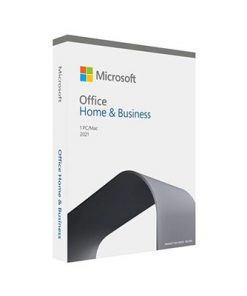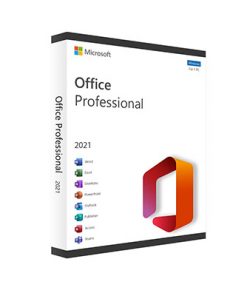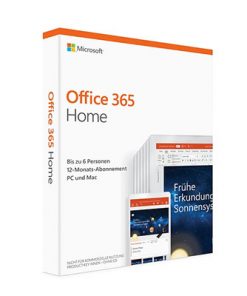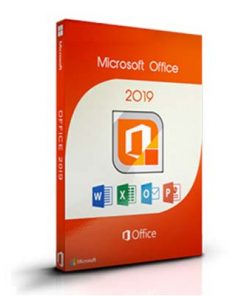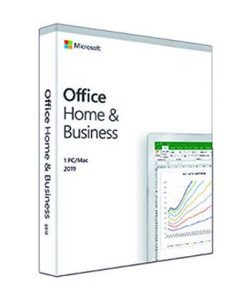Outlook یک برنامه مدیریت ایمیل ارائه شده توسط مایکروسافت است که در مجموعه مایکروسافت آفیس قرار دارد، آخرین نسخه اوتلوک در مجموعه آفیس 2021 ارائه شده است .
اگر منتظر ایمیل مهمی بودهاید؛ ولی آن را دریافت نکردهاید یا پیامهای جدید را در Outlook از دست دادهاید، عیبیابی میتواند مشکل شما را رفع کند. در این مقاله، راهکارهایی برای رفع مشکل عدم دریافت ایمیل در نسخههای 2010، 2013 ، 2016 و 2019 برنامهی Outlook ارائه خواهیم داد. این اپلیکیشن مدیریت ایمیل رایگان برای ویندوز و مک دردسترس است و از نسخهی تحتوب آن نیز میتوان استفاده کرد.
چرا ایمیلهای جدید را در Outlook دریافت نمیکنم؟
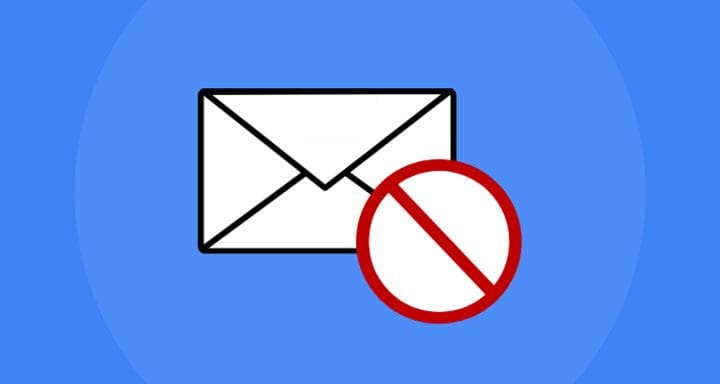
عدم دریافت ایمیلهای جدید در Outlook میتواند بهدلایل مختلفی رخ دهد. درادامه، چند دلیل احتمالی را ذکر میکنیم که احتمالاً باعث بروز مشکل مذکور شدهاند:
- مشکل اتصال به اینترنت
- مشکل ارسالشدن ایمیل به صندوق هرزنامهها
- تنظیمبودن Outlook در حالت آفلاین
- بروز مشکل در قوانین سفارشی مربوط به پردازش ایمیلها
- سنگینبودن فایلهای ضمیمه
- بروز مشکل در تنظیمات نمایهی Outlook
اورجینال باشید ، لایسنس آفیس 2021 برای ویندوز و مک
ارسالشدن ایمیلها به پوشهی هرزنامه (Junk)
بسیاری از مردم فراموش میکنند که فیلتر ناخواسته یا هرزنامهی خود را هنگام انتظار برای دریافت ایمیلهای مهم بررسی کنند. ارسال اشتباهی پیامها به پوشهی هرزنامه بسیار غیرمعمول است؛ بنابراین، توصیه میشود ابتدا بررسی کنید ایمیل مدنظر شما در این پوشه قرار گرفته است یا خیر.
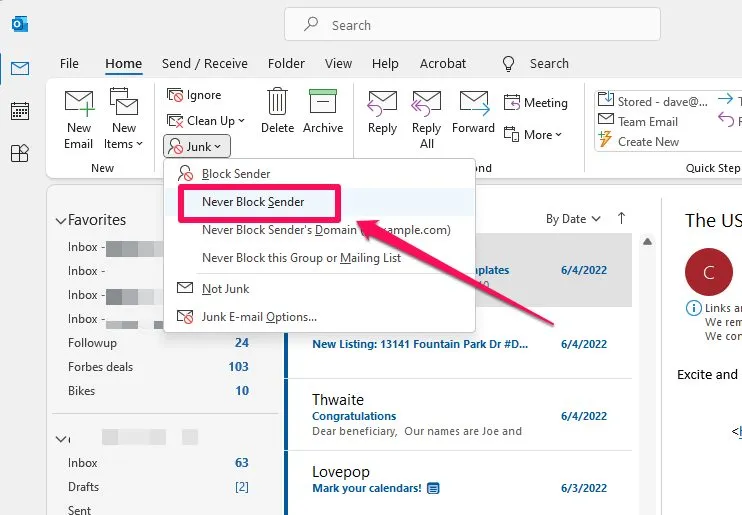
اگر پیام مهمی در پوشهی هرزنامه پیدا کردید، آن را انتخاب و سپس روی تب Home کلیک کنید. روی Junk کلیک کرده و سپس از منوی کشویی، Never Block Sender را انتخاب کنید تا از بروز مشکل مشابه در ایمیلهای آینده جلوگیری شود.
تنظیمبودن Outlook برای کارکرد آفلاین
Outlook را میتوان در حالت آنلاین و آفلاین تنظیم کرد و امکان دارد برنامه درحالحاضر در حالت آفلاین باشد.
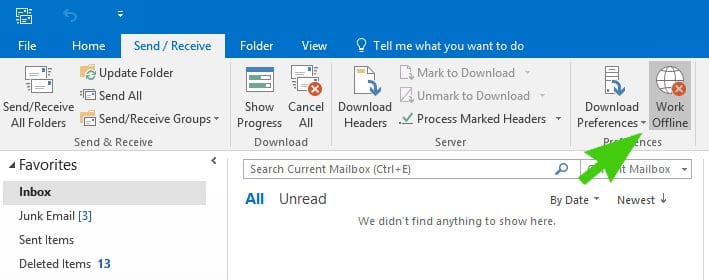
وضعیت Outlook را در سمت راست میتوان مشاهده کرد. باید عبارت Connected را ببینید و اگر در این بخش با کلمهی Offline مواجه شدید، روی برگهی Send/Recieve در نوار Outlook و سپس روی Work Offline کلیک کنید. این اقدام برنامه را از حالت آفلاین خارج خواهد کرد و سپس باید در بخش وضعیت عبارت Connected را مشاهده کنید.
عدم اتصال به اینترنت
اگر پس از مراحل گفتهشده وضعیت Outlook شما همچنان در حالت Offline است، شاید مشکل به اتصال اینترنتی شما مرتبط باشد. برای برسی موضوع، سعی کنید یک صفحهی وب در مرورگر خود باز کنید. اگر اصلاً نمیتوانید به اینترنت دسترسی داشته باشید، شبکهی وایفای خود را دوباره راهاندازی کنید. بدینمنظور مودم را از برق بکشید و حداقل پس از دو دقیقه آن را دوباره به برق متصل کنید. پس از راهاندازی مجدد شبکه، اتصال اینترنتی خود را باردیگر بررسی کنید. اگر همچنان به اینترنت دسترسی ندارید، توصیه میشود با ارائهدهندهی خدمات اینترنت خود تماس بگیرید.
ریاستارت Outlook
اگر اتصال اینترنتی شما برقرار و پایدار است؛ اما همچنان ایمیلهای جدید را در Outlook دریافت نمیکنید، برنامه را بسته و آن را دوباره باز کنید. شما نمیتوانید صرفاً با بستن پنجرهی Outlook این کار را انجام دهید؛ زیرا خدمات پسزمینهی این برنامه همچنان در حال اجرا باقی خواهد ماند. برای اطمینان از بستهشدن کامل این نرمافزار، از Task Manager استفاده کنید.
- روی Start کلیک و سپس، عبارت Task Manager را تایپ کنید.
- در نتایج جستوجو، روی Task Manager کلیک کنید.
- روی Microsoft Outlook کلیک کنید و End Task را فشار دهید.
- درنهایت، Outlook را دوباره اجرا کنید.
بررسی دقیق قوانین Outlook
شاید این مسئله چندان رایج نباشد؛ اما گاهی اوقات میتواند باعث بروز مشکل شود. اگر Outlook را بهنحوی پیکربندی کردهاید که ایمیلها را بهطورخودکار با قوانین سفارشی شما پردازش کند، شاید ایمیل مدنظر قانونی راهاندازی کرده و بهطورخودکار پردازش شده باشد؛ بههمیندلیل، بهجای پوشهی Inbox در پوشهای دیگر قرار گرفته باشد.
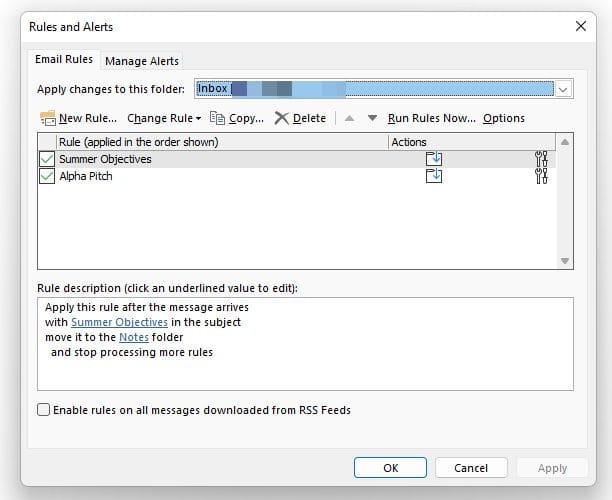
اگر اطمینان ندارید که قوانین سفارشی شما باعث تغییر محل ذخیرهی ایمیل دریافتی شده است یا خیر، روی سربرگ Home کلیک کنید. سپس، روی Rules و بعد از آن Manage Rules & Alers کلیک کنید. کادر Rules & Alerts را برای قوانین مربوطه علامت بزنید و سپس قانون را مرور کنید تا ببینید پیام به کدام پوشه ارسال شده است.
سنگینبودن فایلهای ضمیمه
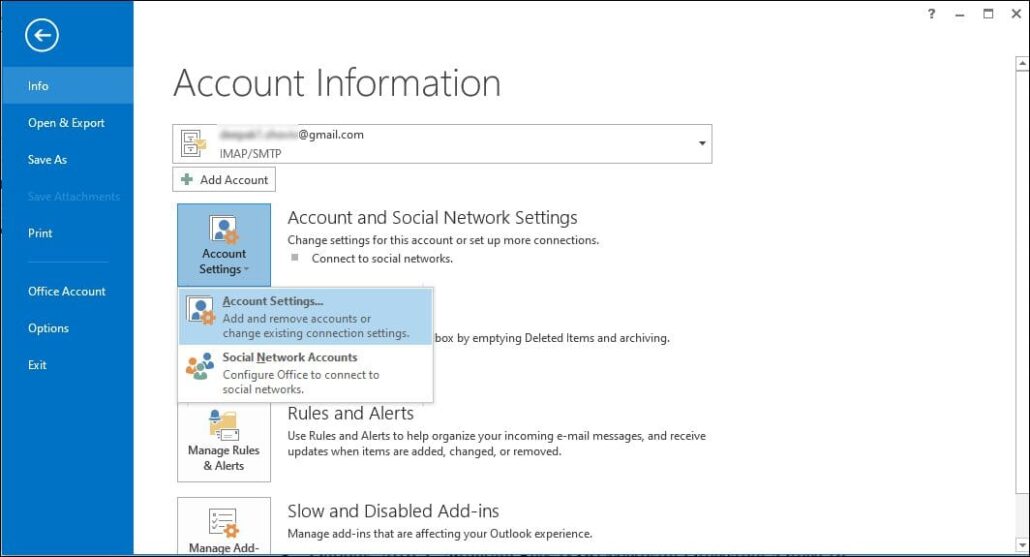
اگر شخصی بخواهد ایمیل حاوی پیوستی با حجم زیاد برای شما ارسال کند، شاید ارائهدهندهی خدمات اینترنت این ایمیل را متوقف کند. شما هرگز متوجه این موضوع نخواهید شد؛ زیرا از ورود آن به نرمافزار Outlook جلوگیری شده است. در چنین شرایطی، بهتر است با فرستندهی ایمیل تماس بگیرید و درصورت وجود پیوست، از او بخواهید ایمیل دیگری بدون فایل ضمیمه ارسال کند. فرستنده میتواند پیوندی حاوی فایل مدنظر که در سرویسهای ذخیرهسازی ابری مثل واندرایو یا دراپباکس آپلود شده است، ازطریق ایمیل برای شما ارسال کند.
اجرای فرایند رفع اشکال Outlook
مایکروسافت ابزارهایی ارائه میدهد که میتوان با استفاده از آنها، مشکلات Outlook را رفع کرد. اگر با طیکردن مراحل یادشده همچنان در دریافت ایمیلهای جدید مشکل دارید، شاید وقت آن فرارسیده باشد که برنامهی Outlook خود را با ابزارهای مخصوص مایکروسافت تعمیر کنید. این فرایند نسبتاً زمانبر است و شاید ساعتها طول بکشد؛ بنابراین، از آن بهعنوان آخرین راهکار استفاده کنید.
برای شروع فرایند رفع مشکل Outlook، ابتدا روی Start کلیک کنید و وارد تنظیمات شوید. در کادر جستوجوی Settings، عبارت Apps را تایپ و پس از نمایانشدن نتایج، گزینهی Add or Remove programs را انتخاب کنید. فهرست برنامههای خود را بهسمت پایین پیمایش کنید تا به Microsoft Office برسید. توجه کنید شاید این مورد روی کامپیوتر شما با عنوان Microsoft 365 نمایش داده شود. روی منو سهنقطهی مقابل این برنامه راستکلیک و Modify را انتخاب کنید. اکنون روی Online Repair و سپس روی Repair کلیک کنید.
منبع : زومیت
محصولات مایکروسافت را اورجینال استفاده کنید ، لایسنس آفیس اورجینال
-
محصول تخفیف خورده
 لایسنس آفیس 2021 هوم بیزینس مکقیمت اصلی 5,200,000 تومان بود.4,800,000 تومانقیمت فعلی 4,800,000 تومان است.
لایسنس آفیس 2021 هوم بیزینس مکقیمت اصلی 5,200,000 تومان بود.4,800,000 تومانقیمت فعلی 4,800,000 تومان است. -
محصول تخفیف خورده
 خرید لایسنس آفیس 2021 پرو پلاس اورجینال498,000 تومان
خرید لایسنس آفیس 2021 پرو پلاس اورجینال498,000 تومان -
محصول تخفیف خورده
 لایسنس آفیس 365 Homeقیمت اصلی 5,300,000 تومان بود.4,750,000 تومانقیمت فعلی 4,750,000 تومان است.
لایسنس آفیس 365 Homeقیمت اصلی 5,300,000 تومان بود.4,750,000 تومانقیمت فعلی 4,750,000 تومان است. -
محصول تخفیف خورده
 خرید آفیس 2019 پروپلاس – Office ProPlus 2019قیمت اصلی 2,800,000 تومان بود.2,300,000 تومانقیمت فعلی 2,300,000 تومان است.
خرید آفیس 2019 پروپلاس – Office ProPlus 2019قیمت اصلی 2,800,000 تومان بود.2,300,000 تومانقیمت فعلی 2,300,000 تومان است. -
محصول تخفیف خورده
 خرید لایسنس آفیس 2019 مک – Office Home and Business 2019 for Macقیمت اصلی 950,000 تومان بود.750,000 تومانقیمت فعلی 750,000 تومان است.
خرید لایسنس آفیس 2019 مک – Office Home and Business 2019 for Macقیمت اصلی 950,000 تومان بود.750,000 تومانقیمت فعلی 750,000 تومان است.