اگر تمایل دارید ویندوز 11 را روی کامپیوتر خود نصب کنید اما سیستم شما از آن پشتیبانی نمیکند، در این مقاله روش انجام اینکار را به شما آموزش میدهیم.
اولین قدم برای امنیت استفاده از یک سیستم عامل اورجینال است ، لایسنس ویندوز 11 اورجینال
ویندوز ۱۱ جدیدترین نسخهی محبوبترین سیستمعامل دسکتاپ جهان است که اولینبار در پنجم اکتبر ۲۰۲۱ برای عموم کاربران منتشر شد. البته نسخهی پیشنمایش اولیهی این سیستمعامل در ۲۴ ژوئن ۲۰۲۱ دردسترس قرار گرفته بود. این نسخه از ویندوز تغییرات زیادی نسبتبه نسل قبلی خود دارد که ازجمله میتوان به طراحی و عدم پشتیبانی از بسیاری دستگاههای قدیمی اشاره کرد. درواقع ویندوز ۱۱ نسبتبه نسخههای قبلی خود، پیشنیازهای سختافزاری متعددی دارد و بههمین دلیل بسیاری از کامپیوترهای شخصی بهطور رسمی از آن پشتیبانی نمیکنند.
یکی از مهمترین پیشنیازهای نصب ویندوز ۱۱، ماژول TPM است. حداقل رم سیستم شما نیز باید ۴ گیگابایت باشد و علاوهبراین فقط از فهرست نسبتاً محدودی از پردازندههای ۶۴ بیتی پشتیبانی میکند.
این یعنی بسیاری از کاربران نمیتوانند ازطریق روشهای رسمی، کامپیوتر خود را به ویندوز 11 ارتقا دهند. اگر سیستم شما از پردازندهی x86 استفاده میکند، نمیتوانید کار زیادی درمورد سازگاری آن با جدیدترین سیستمعامل دسکتاپ مایکروسافت انجام دهید اما روشهایی برای دور زدن الزامات مربوط به پردازندههای خاص یا پشتیبانی از TPM وجود دارد که به شما اجازه میدهد کامپیوتر شخصیتان را به ویندوز ۱۱ بهروزرسانی کنید. در این مقاله قصد داریم چند روش برای نصب ویندوز ۱۱ روی کامپیوترهایی که بهطور رسمی از آن پشتیبانی نمیکنند، آموزش دهیم.
نکات مهم قبل از شروع کار
قبلاز شروع نصب ویندوز ۱۱ روی کامپیوترهایی که از این سیستمعامل پشتیبانی نمیکنند باید توجه داشته باشید در برخی موارد امکان دارد رایانهی شما از TPM یا Secure Boot پشتیبانی کند؛ ویژگیهایی که در فهرست پیشنیازهای ویندوز ۱۱ قرار دارند، اما شاید درحالت پیشفرض غیرفعال باشند. برای شروع بهتر است ابتدا نگاهی به بایوس سیستم خود داشته باشید. برای اینکار میتوانید هنگام راهاندازی کامپیوتر، کلید F12، F1، Esc یا کلید دیگری که مخصوص سیستم شما است را فشار دهید. این کلید با توجه به نوع دستگاه شما میتواند متفاوت باشد و بنابراین میتوانید با جستجوی مدل کامپیوتر خود درکنار عبارت Bios Key در گوگل، کلید مخصوص ورود به بایوس خود را پیدا کنید.
تنظیمات مربوط به Secure Boot و TPM معمولاً در بخش امنیت بایوس قرار دارند. بنابراین باید ابتدا به بخش مذکور مراجعه کنید تا مشخص شود این ویژگیها درحالت فعال قرار دارند. اگر موفق نشدید این گزینهها را پیدا کنید احتمالاً سیستم شما از آنها پشتیبانی نمیکند، اما جای نگرانی نیست زیرا در این مقاله قصد داریم روش دور زدن این پیشنیازها را آموزش دهیم.
بهخاطر داشته باشید اگر ویندوز 11 را روی کامپیوترهای پشتیبانینشده نصب کنید، امکان دارد نتوانید بهروزرسانیهای آیندهی آن را دریافت کنید. آپدیتهای امنیتی احتمالاً مشکل خاصی نخواهند داشت اما درصورتیکه مایکروسافت، بهروزرسانی بزرگی مثل نسخهی 22H2 را منتشر کند، احتمالاً باید این مراحل را دوباره تکرار کنید. علاوهبراین، برخی از سختافزارهای پشتیبانینشده، دلیل خوبی برای عدم سازگاری با ویندوز ۱۱ دارند و ممکن است برخی عملکردها و همچنین پایداری آنها در اجرای سیستمعامل مذکور با مشکل مواجه شود.
ساخت ISO سفارشی با استفاده از برنامهی Rufus
Rufus ابزاری بسیار مفید و کاربردی برای ساخت درایو نصب قابلبوت ویندوز و همچنین سایر سیستمعاملها است. این برنامه چندینسال قبل منتشر شده است و توسعهدهندگان آن با انتشار ویندوز ۱۱، قابلیتهای جدیدی را برای سادهسازی مراحل نصب سیستمعامل مذکور روی دستگاههای پشتیبانینشده اضافه کردهاند. برای اینکار به یک فلش درایو USB نیاز دارید که اطلاعاتی روی آن نباشد. اگر اطلاعات مهمی روی فلش USB دارید حتماً آنها را در مکان دیگری کپی کنید زیرا در این فرآیند همهی دادههای روی آن پاک خواهد شد.
اکنون باید مراحل زیر را بهدقت و بهترتیب انجام دهید:
1. فایل ISO ویندوز ۱۱ را از این وبسایت دانلود کنید. توجه داشته باشید، برای دانلود ISO باید گزینهی سوم را انتخاب کنید. علاوهبراین میتوانید فایل ISO را با ابزار Media Creation Tool مایکروسافت ایجاد کنید.
2. جدیدترین نسخهی Rufus را ازطریق وبسایت رسمی آن دانلود کنید. این برنامه در دو نسخهی قابلنصب و پرتابل (بدون نیاز به نصب) ارائه میشود و شما میتوانید با توجه به ترجیح خود، یکی را انتخاب کنید.
3. درایو فلش USB را به کامپیوتر خود متصل کنید. توصیه میشود سایر فلش درایوهای USB متصب به رایانهی خود را خارج کنید تا خطر پاک کردن تصادفی آنها ازبین برود. البته درصورتی که دقت کافی داشته باشید، انجام اینکار ضروری نیست.
4. برنامهی Rufus را اجرا کنید. گزینههای این نرمافزار بسیار مهم است و برای شروع باید فلش USB خود را در بخش Device بالای پنجرهی برنامه انتخاب کنید.
5. در بخش Boot Selection روی دکمهی Select کلیک و سپس فایل ISO دانلود شده را انتخاب کنید. اکنون چند تنظیم پیشفرض روی فایل شما اعمال خواهد شد که نیازی به تغییر آنها نیست. اگر میخواهید شناسایی درایور آسانتر شود، میتوانید نام آن را تغییر دهید.
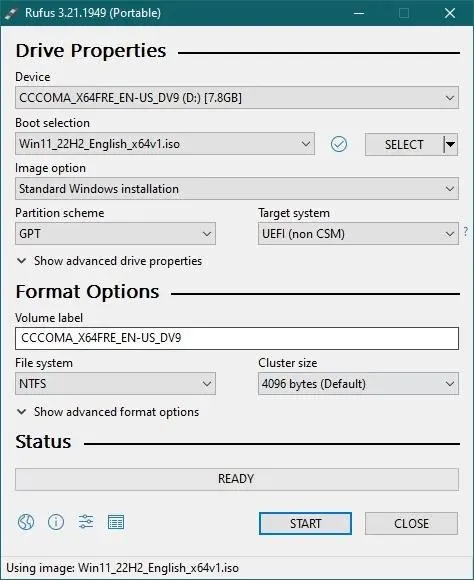
6. در پایین پنجرهی برنامهی Rufus روی دکمهی Start کلیک کنید.
7. یک درخواست با تعدادی گزینه نمایان خواهد شد، اما تنها گزینهی موردنیاز شما در بالای صفحه قرار دارد. اینکار همهی بررسیهای سازگاری پردازنده، TPM، Secure Boot و حتی رم را غیرفعال میکند. بههرحال اگر سیستم شما پیشنیاز رم را برای نصب ویندوز ۱۱ ندارد پیشنهاد میکنیم از انجام اینکار صرفنظر کنید. این ویژگی باید بهطور پیشفرض فعال باشد و اگر اینطور نبود، مطمئن شوید که آن را درحالت فعال قرار دادهاید.
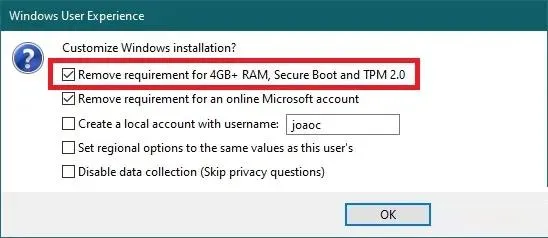
8. روی دکمهی OK کلیک کنید. اکنون برنامهی Rufus انتقال فایلهای نصب ویندوز ۱۱ به فلش درایو را آغاز میکند. این فرآیند احتمالاً کمی طول خواهد کشید و اگر درگاه USB کامپیوتر شما کند باشد، باید زمان بیشتری صبر کنید.
9. اکنون با پایان یافتن مراحل انجام کار، یک فلش درایو USB دراختیار خواهید داشت که میتوان از آن برای نصب ویندوز ۱۱ روی تقریباً هر رایانهای که شرایط لازم برای نصب این سیستمعامل را ندارد استفاده کنید. درایو USB را باز و فایل راهاندازی نصب را اجرا کنید تا مراحل نصب ویندوز 11 آغاز شود.
اگر قصد دارید Clean Install انجام دهید باید از درایو USB بهعنوان دستگاه بوت استفاده کنید. برای انجام اینکار میتوانید مقاله آموزش نصب ویندوز 11 از روی فلش را مطالعه کنید.
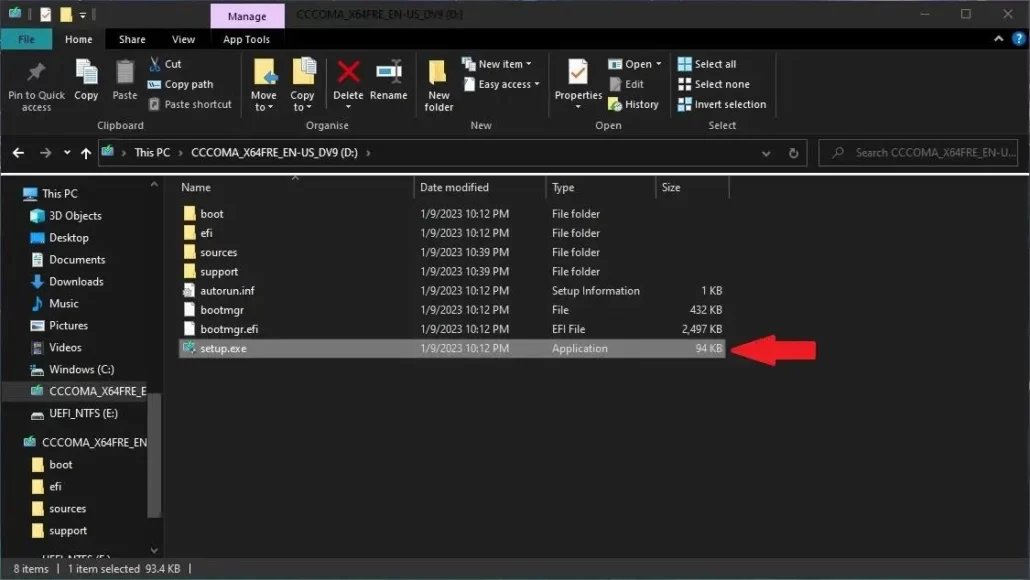
10. مراحل نصب معمول ویندوز را دنبال کنید. وقتی شرایط مجوز ویندوز ۱۱ را مشاهده کردید روی Accept کلیک و در صفحهی خلاصهی گزینههای نصب روی Install کلیک کنید. اکنون نصب سیستمعامل شروع میشود.
پساز اتمام مراحل نصب، شاید مراحل دیگری برای پیکربندیهای اضافه مشاهده کنید. بههرحال بعد از این مراحل وارد محیط دسکتاپ ویندوز ۱۱ خواهید شد. اکنون میتوانید روی کامپیوتر خود از ویندوز ۱۱ استفاده کنید. البته درنظر داشته باشید اجرای این سیستمعامل روی کامپیوترهایی که سختافزار آنها خیلی قدیمی است، احتمالاً با مشکلاتی مواجه خواهد شد.
لایسنس آفیس 2021 اورجینال خریداری کنید .
دور زدن الزامات نصب ویندوز ۱۱ با Registery Editor
یکی از راهکارهایی که میتوان برای دور زدن پیشنیازهای نصب ویندوز ۱۱ انجام داد، تغییر برخی مقادیر در رجیستری کامپیوتر است که آن را ازطریق Registery Editor انجام میدهیم. استفاده از این ابزار به کاربران کمتجربه توصیه نمیشود اما در صورتیکه قبلاً با رجستری کار کردهاید، با طی کردن مراحل زیر میتوانید پیشنیازهای مایکروسافت برای نصب ویندوز ۱۱ را دور بزنید.
اگر TPM سیستم شما قدیمی است (مثل TPM 1.2) یا کامپیوترتان از پردازندهی پشتیبانی نشده استفاده میکند این روش بسیار مفید خواهد بود. این راهکار برای رایانههای شخصی بدون TPM کار نمیکند.
اولینکاری که باید انجام دهید این است که فایل ISO ویندوز ۱۱ را مثل روش قبل دانلود کنید. اکنون مراحل زیرا را با دقت و بهترتیب انجام دهید:
1. کلید Windows + R را روی کیبورد خود فشار دهید تا پنجرهی Run باز شود و سپس regedit را نایپ کنید و روی کلید اینتر فشار دهید.
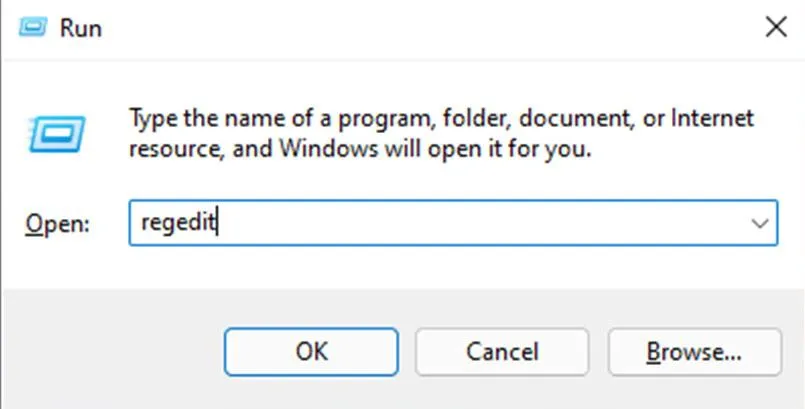
2. ویرایشگر رجیستری در این مرحله باز خواهد شد. در سمت چپ این برنامه به مسیر زیر بروید:
HKEY_LOCAL_MACHINE\SYSTEM\Setup\MoSetup3. در سمت راست پنجرهی ویرایشگر رجیستری راستکلیک کرده و سپس New و بعد از آن DWORD (32-bit) Value را انتخاب کنید.
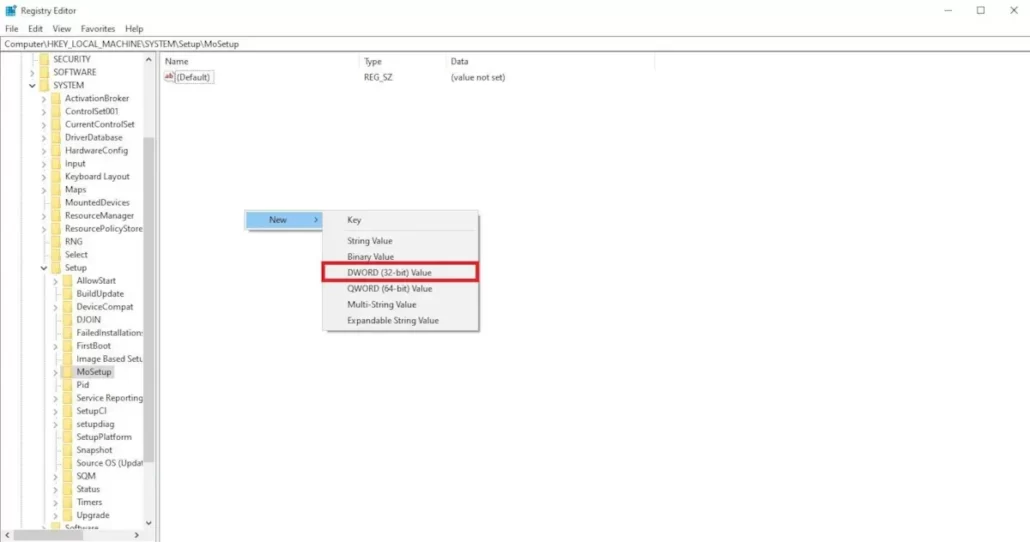
4. در بخش Name عبارت AllowUpgradesWithUnsupportedTPMOrCPU را وارد و سپس آن را ذخیره کنید. اکنون روی آن دابلکلیک کنید و مقدار را روی ۱ قرار دهید. در نهایت روی Ok کلیک کنید.
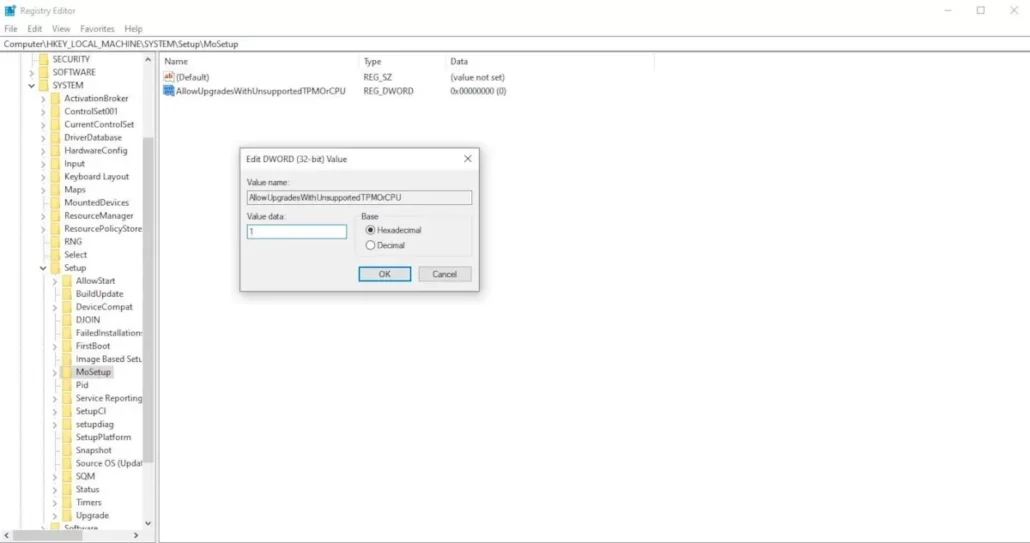
5. اکنون روی فایل ISO دانلود شده دابلکلیک کنید تا بهعنوان درایو مجازی نصب شود.
6. درایو باید پساز نصب بهطور خودکار باز شود. همچنین میتوانید آن را در صفحهی Thic PC پیدا کنید. فایل نصب را از داخل پنجره اجرا و نصب را آغاز کنید.
7. اگر تنها مانع شما برای نصب ویندوز 11، سازگاری پردازندهی کامپیوتر یا TPM قدیمی است، مراحل نصب در این مرحله بهطور معمولی ادامه خواهد یافت.
اگر روش بالا کار نکرد، دلیل اصلی آن عدم وجود ماژول TPM روی کامپیوتر شما است.
نصب ویندوز ۱۱ با راهانداز ویندوز سرور
اگر فلش درایو USB ندارید، راهکار دیگری برای نصب ویندوز ۱۱ دردسترس شما است. البته این روش بهدلیل سازگاری بالقوه و مشکلات درایور میتواند کمی خطرناک باشد و پیشنهاد میکنیم کاربران کمتجربه از روش Rufus استفاده کنند.
این روش شامل اجرای نصبکنندهی ویندوز ۱۱ بهعنوان نصبکنندهی ویندوز سرور است زیرا در این شرایط از بررسیهای سازگاری معمول نصب ویندوز ۱۱ جلوگیری میشود و بهاصلاح آنها را دور میزنید. اگر قصد دارید کامیپوتر خود را به با این روش به ویندوز ۱۱ ارتقا دهید شاید با مشکلات سازگاری برخی درایورها و تنظیمات مواجه شوید. البته راهکارهایی برای ایمنتر کردن این فرآیند وجود دارد. این روش اولینبار در گیتهاب AveYo منتشر شد و در ادامه مسیر انجام کار را به شما آموزش میدهیم.
1. مثل روشهای قبل، ابتدا باید فایل ISO ویندوز ۱۱ را دانلود کنید.
2. روی فایل ISO دانلود شده دابلکلیک کنید تا درایو مجازی آن نصب شود. درایو در این شرایط بهطور خودکار باز خواهد شد. اکنون به حرف نام درایو در نوار آدرس توجه کنید. در مورد سیستم ما این درایو با نام E شناخته میشود اما امکان دارد روی سیستم شما با حرف دیگری نمایش داده شود.
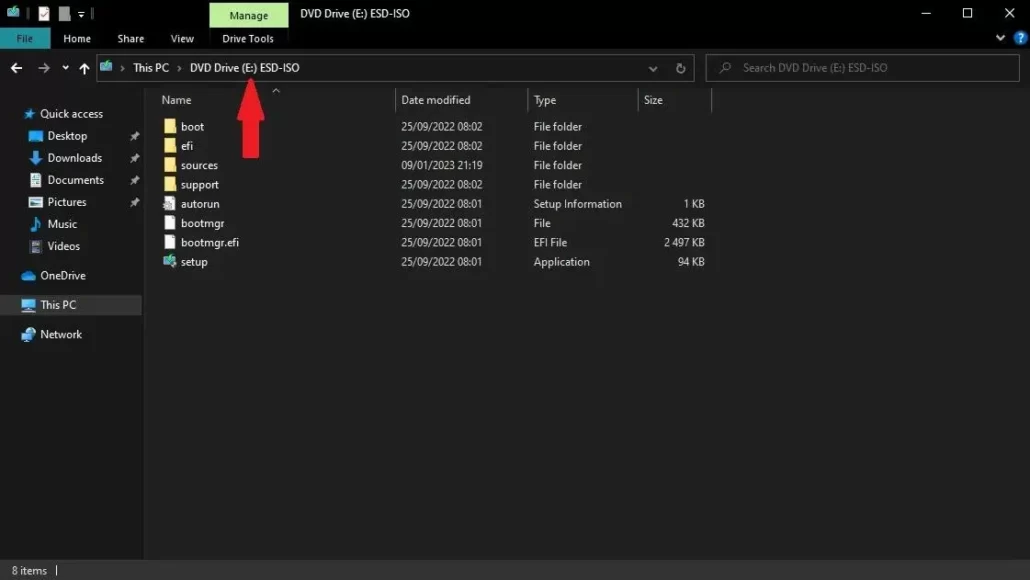
3. ابزار خطفرمان را باز کنید. برای اینکار باید عبارت cmd را در بخش جستجوی منوی استارت تایپ کنید و کلید اینتر را روی کیبورد فشار دهید.
4. متن زیر را وارد کنید. توجه داشته باشید باید بهجای E، حرف درایو خاص خود را جایگزین کنید.
E:\setup.exe /Product Server /Compat IgnoreWarning /MigrateDrivers All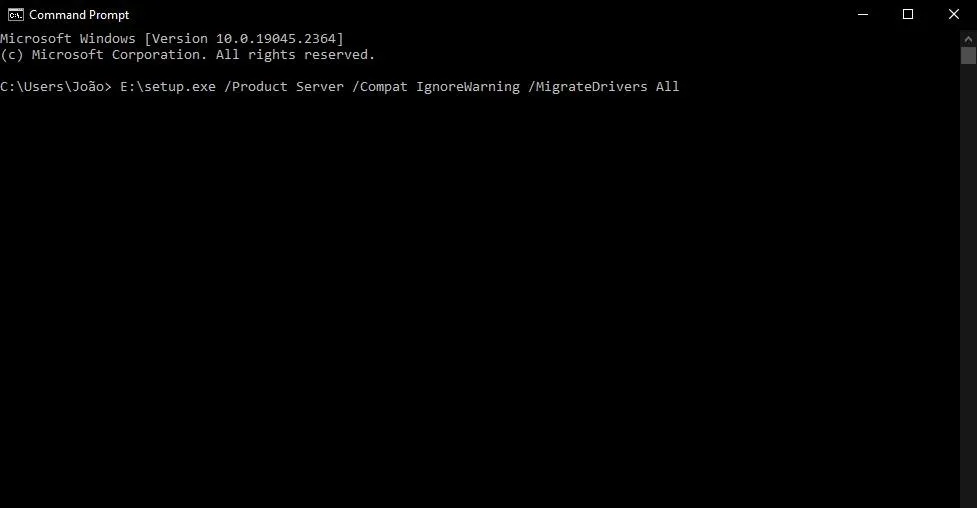
5. در این مرحله راهانداز نصب ویندوز ۱۱ با برچسب Windows Server نمایش داده خواهد شد.
6. اکنون فرآیند نصب معمول ویندوز شروع خواهد شد.
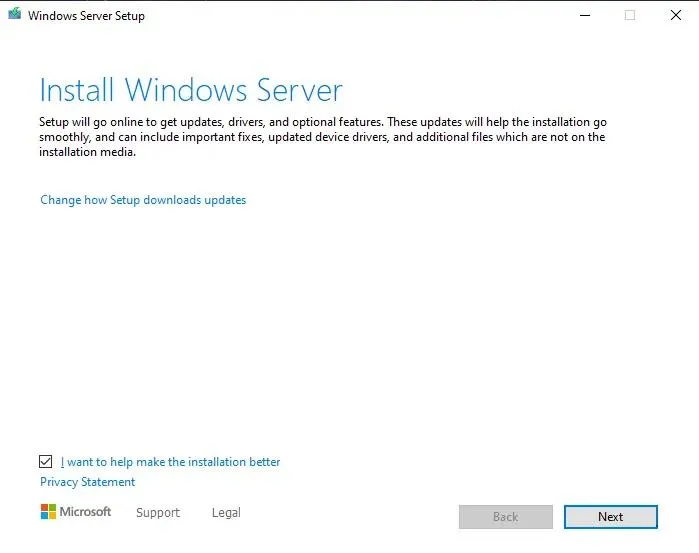
اگر همهی مراحل را بهدرستی دنبال کنید، کامپیوتر شما بدون هیچ مشکلی ویندوز 11 را اجرا خواهد کرد.
نتیجهگیری
دلایل زیادی وجود دارد که ویندوز ۱۱ روی بسیاری از کامپیوترها نصب نمیشود. بههرحال روش Rufus درحالحاضر بهترین راهکار برای دور زدن پیشنیازهای نصب این سیستمعامل است. در این میان مواردی وجود دارد که میتوانید آنها را رفع کنید. این روش به یک فلش درایو USB نیاز دارد که شاید برخی کاربران به آن دسترسی نداشته باشند، اما بار دیگر اشاره میکنیم استفاده از ابزار مذکور، ایمنترین و سادهترین روش است.
البته بهترین راهکار برای استفاده از ویندوز ۱۱ احتمالاً خرید یک کامپیوتر شخصی جدید است که بهطور رسمی از این سیستمعامل پشتیبانی میکند. اکثر لپتاپهای جدید امروزی بهطور پیشفرض با ویندوز ۱۱ عرضه میشوند یا حداقل از آن پشتیبانی میکنند.
منبع : زومیت

