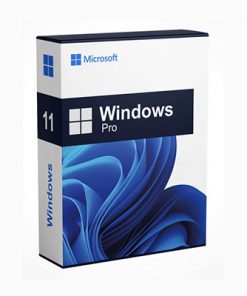نصب ویندوز از طریق فلش یک راه خیلی ساده و سریع برای نصب ویندوز است،در این مطلب شما را با نحوهی نصب ویندوز 11 با حافظهی فلش آشنا میکنیم.
ویندوز 11 جدیدترین نسخهی سیستمعامل کامپیوتری مایکروسافت است که اواسط سال گذشته رسماً برای عموم منتشر شد. اگرچه این سیستمعامل به پیشنیازهای جدیدی، از جمله مجهزبودن به قطعهی سختافزاری TPM برای نصب روی کامپیوتر و لپتاپ نیاز دارد، لذت بهروزبودن و بهرهمندی از قابلیتها و طراحی جدید مایکروسافت را با هیچچیز نمیتوان عوض کرد. از سوی دیگر، تا پایان پشتیبانی مایکروسافت از ویندوز 10 در سال ۲۰۲۵ تنها ۳ سال باقی مانده است و کاربران باید کمکم خودشان را برای مهاجرت آماده کنند.
ویندوز 11 مایکروسافت از قابلیتهای جدیدی همچون بازطراحی منوی استارت و نوار وظیفه و ویجتهای متفاوت و اجرای اپلیکیشنهای اندرویدی بهرهمند است که تنها برخی از ویژگیهای جدید ویندوز 11 است. اگر قصد دارید سیستمعامل جدید مایکروسافت را روی کامپیوتر و لپتاپتان تجربه کنید، با آموزش نصب ویندوز 11 ازطریق فلش با زومیت همراه شوید.
در سالهای نهچندان دور، کاربران ایرانی برای نصب ویندوز از لوحهای فشردهی موجود در بازار استفاده میکردند. بااینحال، چندسالی است که این CDها و DVDها از رونق افتادهاند و نهتنها بسیاری از دستگاههای حملشدنی امکان اجرای آنها را ندارند؛ بلکه افزایش حجم فایلهای نصبی ویندوز نیز امکان انتقال همهی آنها را به یک DVD معمولی نمیدهد. همچنین، افزایش حجم و سرعت اینترنت در سالهای اخیر کاربران را از خرید چنین لوحهایی بینیاز کرده است و اکثر کاربران امروزی نرمافزارهای موردنیازشان، از جمله سیستمعامل ویندوز را از سایتهای اینترنتی دانلود میکنند؛ بنابراین، در مطلب حاضر قصد داریم نحوهی نصب ویندوز 11 را ازطریق فلش USB بدون نیاز به درایو DVD و لوحفشرده آموزش دهیم.
پیشنیازهای نصب ویندوز 11 ازطریق فلش
1. ابتدا از پشتیبانی سیستم خود از ویندوز 11 و داشتن حداقل ویژگیهای پیشنیاز اطمینان حاصل کنید.
مهمترین مشخصات سختافزاری مورد نیاز اجرای ویندوز 11 شامل موارد زیر است:
- حداقل ۴ گیگابایت رم
- ۶۴ گیگابایت حافظهی ذخیرهسازی
- نمایشگری با رزولوشن ۱۳۶۶ در ۷۶۸ پیکسل
- پشتیبانی از UEFI، Secure Boot و TPM 2.0
- پشتیبانی از دایرکت ایکس ۱۲ و WWWDM 2.x
2. یک حافظهی فلش USB با حداقل ظرفیت ۸ گیگابایت آماده کنید.
3. آخرین نسخه ویندوز 11 را از سایت مایکروسافت دانلود کنید ، اگر کامپیوتر یا لپتاپ شما از مشخصات خوبی برخوردار است، پیشنهاد میکنیم ویرایش Pro را دانلود کنید که امکانات کاملتری دارد.
4. برای ساخت فلش بوتشدنی یا بوتیبل، نرمافزار Rufus را دانلود و نصب کنید یا از نسخه پرتابل آن استفاده کنید.
آمادهسازی فلش برای نصب ویندوز 11
بعد از دانلود ویندوز 11 اولین کار بوتیبل کردن فلش است ، برای بوتیبل کردن فلش مقاله “آموزش نحوه بوتیبل کردن فلش برای نصب ویندوز 11” را مطالعه کنید .
ویندوز 11 را اورجینال استفاده کنید ، خرید لایسنس ویندوز 11
نصب ویندوز 11 با فلش بوتیبل
ابتدا باید وارد بایوس کامپیوتر و لپتاپ خود شوید. مادربردها و لپتاپهای مختلف روشهای مختلفی برای ورود به بایوس یا UEFI دارند که میتواند کلید F9 یا F2 یا F12 یا F11 یا Delete باشد. بنابراین، پیش از شروع مراحل نصب، کلید مربوط در دستگاه خودتان را پیدا کنید. معمولاً این کلید هنگام روشن شدن سیستم روی صفحهنمایش داده میشود. همچنین، با جستوجوی مدل لپتاپ یا مادربرد کامپیوتر در اینترنت میتوانید کلید مخصوص ورود به بایوس و منوی بوت را پیدا کنید.
- سیستم خود را خاموش کنید.
- فلش را به سیستم وصل کنید.
- سیستم را روشن کنید و فوراً کلید مخصوص ورود به منوی بوت را (احتمالاً F11 یا F12) را چندین مرتبه فشار دهید تا منوی بوت نمایش داده شود.
- پس از ورود به منوی بوت، با استفاده از کلیدهای کنترلی کیبورد و Enter حافظهی فلش را انتخاب کنید.
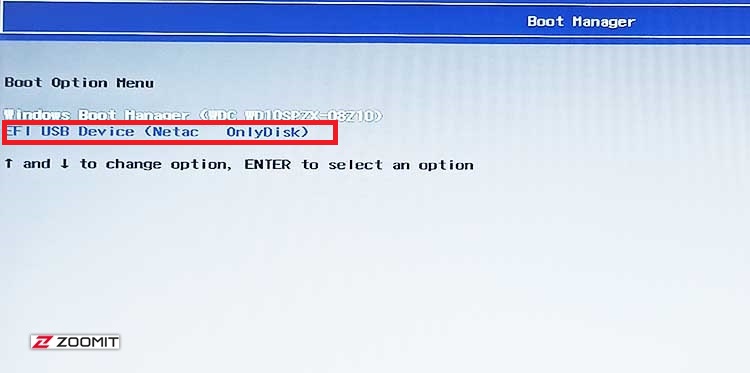
- منتظر شوید تا فلش بوت شود.

- پنجرهی Windows Setup را بدون تغییر را باقی بگذارید و روی Next کلیک کنید.

- روی Install Now کلیک کنید.
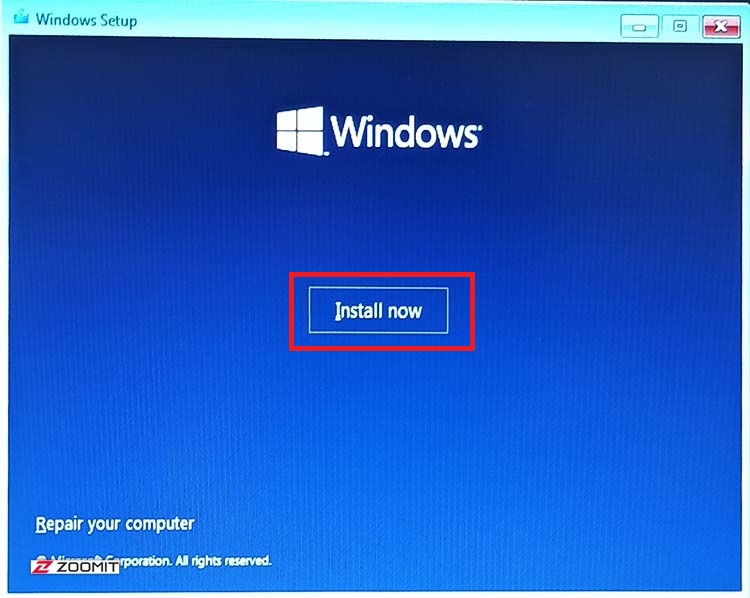
- منتظر بمانید تا نصب ویندوز 11 راهاندازی شود.
اگر فایل دانلود ویندوز شما بهشکل پکیج و شامل ویرایشهای مختلف ویندوز باشد، با پنجرهای مانند تصویر زیر روبهرو میشوید.
- پیشنهاد میکنیم ویرایش Windows 11 Pro را انتخاب و روی Next کلیک کنید.
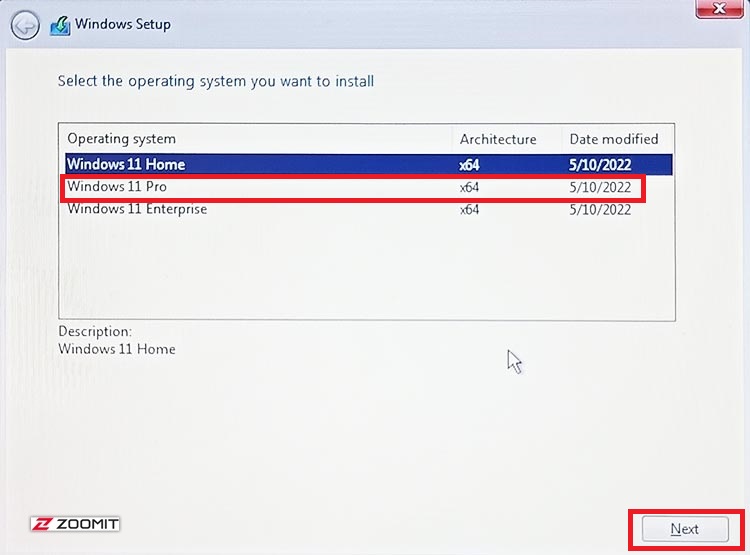
- در صورت موافقت با شرایط و قوانین مایکروسافت، باکس پایین صفحه را علامت بزنید و روی Next کلیک کنید.
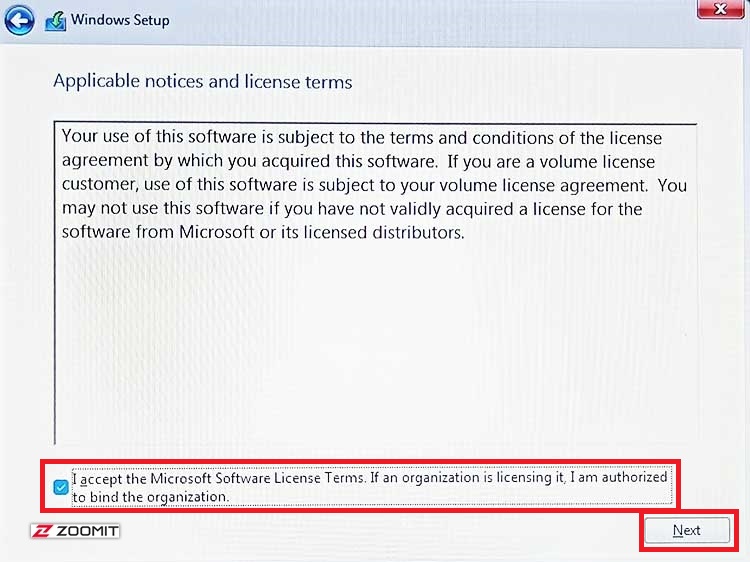
- در صفحهی بعدی، اگر قصد دارید ویندوز خود را بهروز کنید یا از ویندوز 10 به 11 مهاجرت کنید، گزینهی Upgrade را انتخاب کنید. ولی اگر برای اولینبار میخواهید روی دستگاه ویندوز نصب کنید یا ویندوز قبلی را پاک کنید و ویندوز جدیدی نصب کنید، گزینهی Custom را انتخاب کنید.
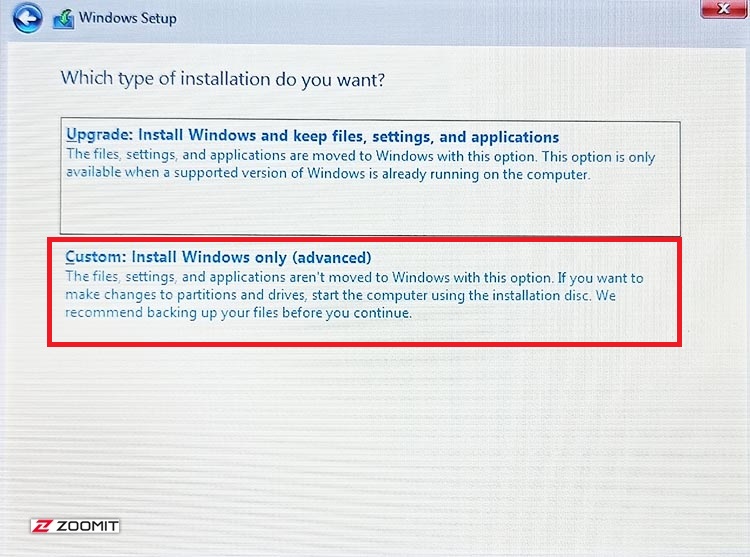
ازآنجا که استفاده از گزینهی Upgrade ساده است و نیاز به توضیح خاصی ندارد، ما روش دوم، یعنی Custom، را ادامه میدهیم.
در مرحلهی بعد باید محل نصب ویندوز جدید را تعیین کنید. اگر قبلاً ویندوز معیوبی روی دستگاه داشتهاید، باید درایوی که در آن نصب شده است را فرمت کنید.
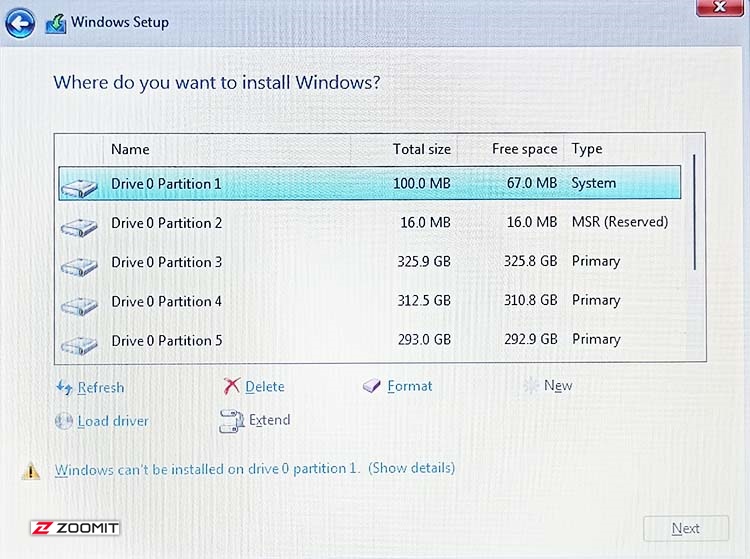
- با زدن گزینهی Format درایو انتخابشده فرمت میشود و کل اطلاعات آن پاک میشود.
- با زدن گزینهی Delete درایو انتخابی حذف میشود و میتوانید ظرفیت آن را به درایو دیگری اضافه کنید یا دوباره درایو جدیدی ایجاد کنید.
- با زدن گزینهی New امکان ساخت درایو جدید ایجاد میشود.
اگر با این مراحل آشنا نیستید، آموزش کامل پارتیشنبندی درایوها در زمان نصب ویندوز 11 را از زومیت مطالعه کنید.
لایسنس ویندوز 10 اورجینال را با اطمینان از پارتنر مایکروسافت خریداری کنید .
توجه: اگر کامپیوتر یا لپتاپ شما به حافظهی SSD مجهز است، حتماً ویندوز را روی این درایو نصب کنید. سرعت درایوهای SSD چندین برابر حافظههای معمولی است و سرعت اجرا و کار با ویندوز را بهطرز چشمگیری افزایش میدهد.
- پس از انتخاب درایو موردنظر روی Next کلیک کنید.
حالا فرایند نصب ویندوز 11 با فلش آغاز میشود. باتوجه به نوع حافظهی کامپیوتر شما، سرعت نصب متفاوت است. اگر از حافظههای SSD استفاده کنید این مرحله حدود ۱۰ دقیقه یا کمتر طول میکشد.
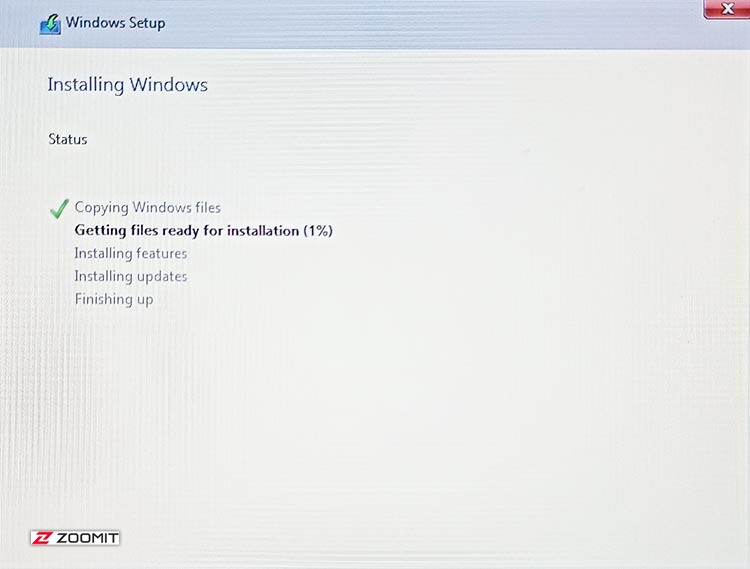
- پس از اتمام نصب، سیستم بهطور خودکار ریستارت میشود.
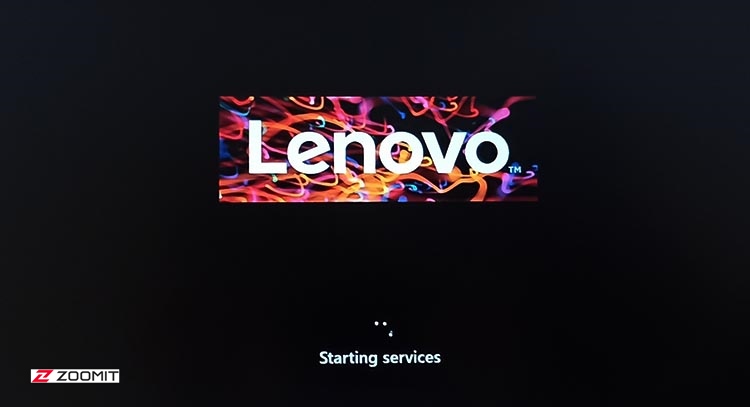
- منتظر بمانید تا ویندوز راهاندازی شود.
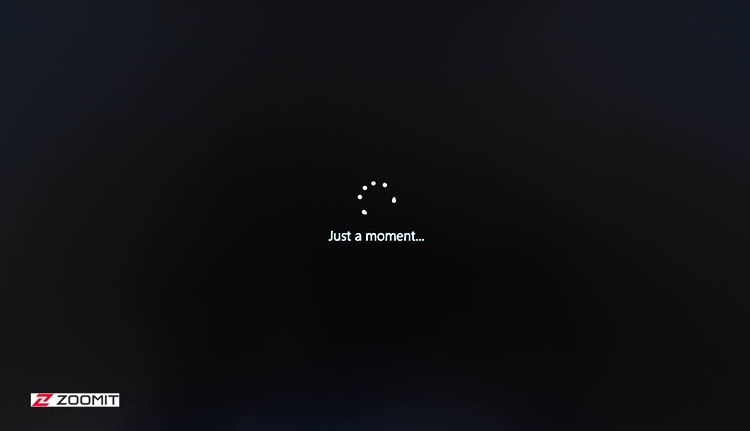
اکنون در صفحهی جدید بازشده باید منطقهی محل سکونت خود را انتخاب کنید.
- پیشنهاد میکنیم این منطقه را روی United States قرار دهید؛ چراکه اگر آن را به ایران تغییر دهید، ممکن است بعضی از قابلیتهای ویندوز مثل فروشگاه مایکروسافت برای شما بهدرستی اجرا نشود. سپس روی Yes کلیک کنید.
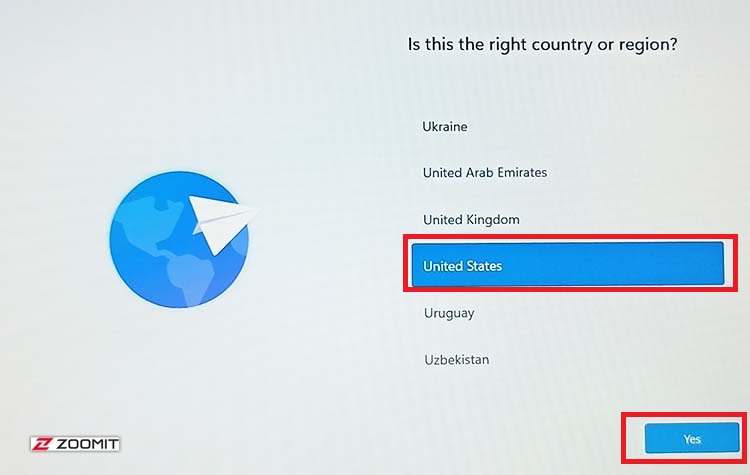
- در صفحهی بعد باید زبان پیشفرض کیبورد را انتخاب کنید. آن را روی US قرار دهید و دکمهی Yes را بزنید.
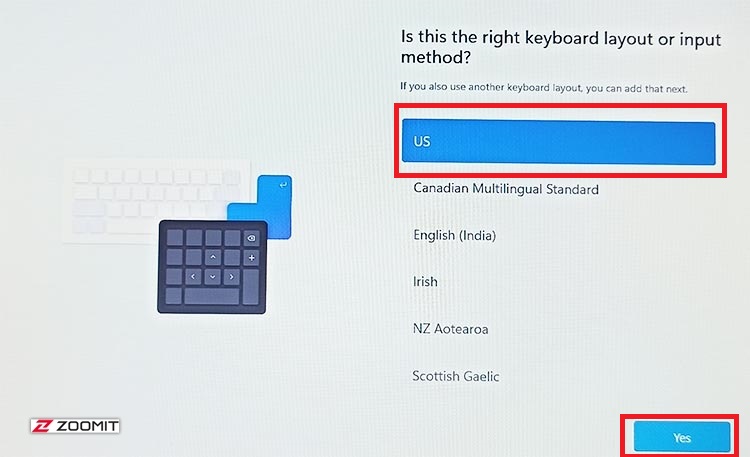
- در صفحهی بعدی میتوانید زبان دومی برای کیبورد انتخاب کنید. برای افزودن زبان فارسی، روی Add Layout کلیک کنید.
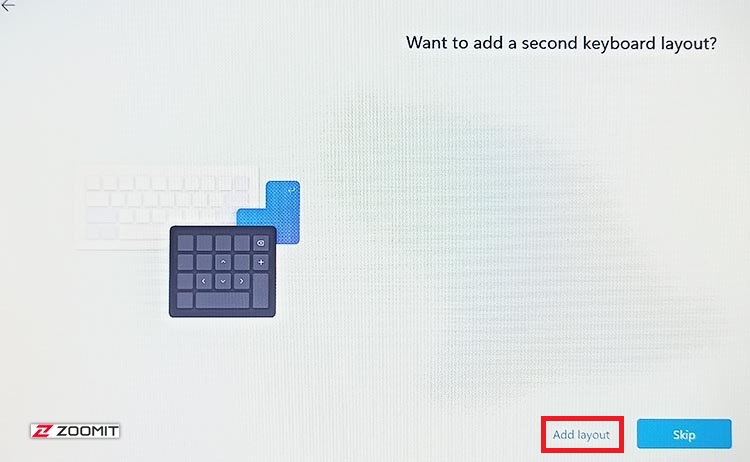
- گزینهی Persian (Iran) را پیدا کنید و پس از انتخاب آن روی Next کلیک کنید.
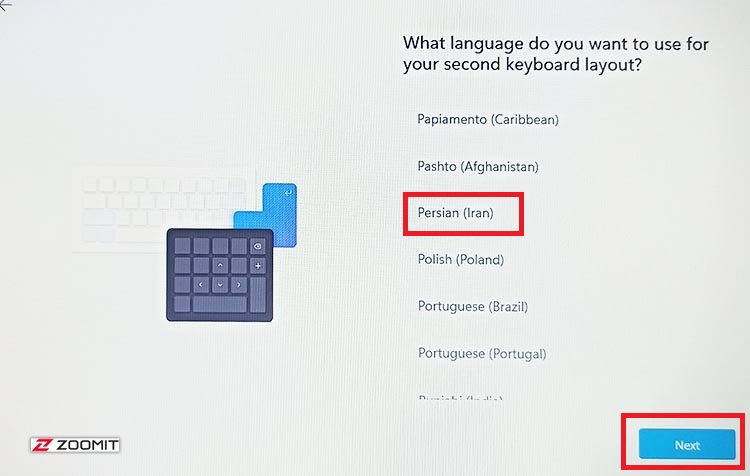
- Persian را انتخاب و روی دکمهی Add layout کلیک کنید.
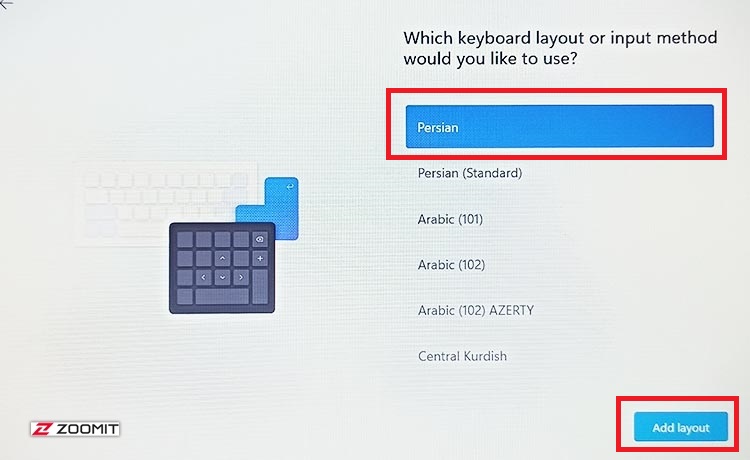
- در صفحهی بعد اگر از اینترنت وایفای استفاده میکنید، آن را انتخاب کنید و با زدن connect و واردکردن رمز به شبکهی خود متصل شوید. درغیر این صورت، روی I dont have internet کلیک کنید.
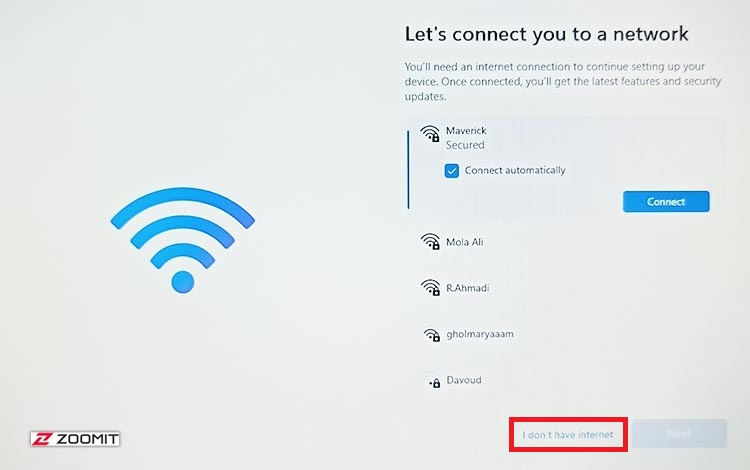
- در صفحهی بعدی از شما خواسته میشود تا به اکانت مایکروسافت متصل شوید. پیشنهاد میکنیم با کلیک روی Continue with limited setup از این مرحله عبور کنید.
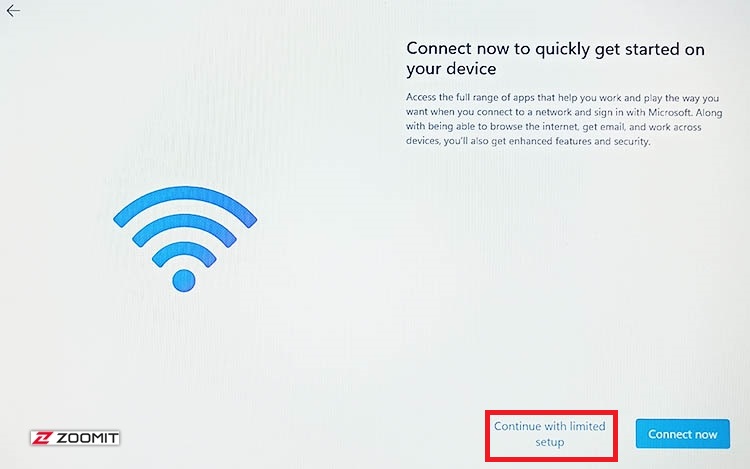
- در مرحلهی بعد باید نام دلخواهتان برای کامپیوتر یا لپتاپ را وارد کنید. این نام میتواند هر چیزی از جمله اسم واقعی شما باشد.
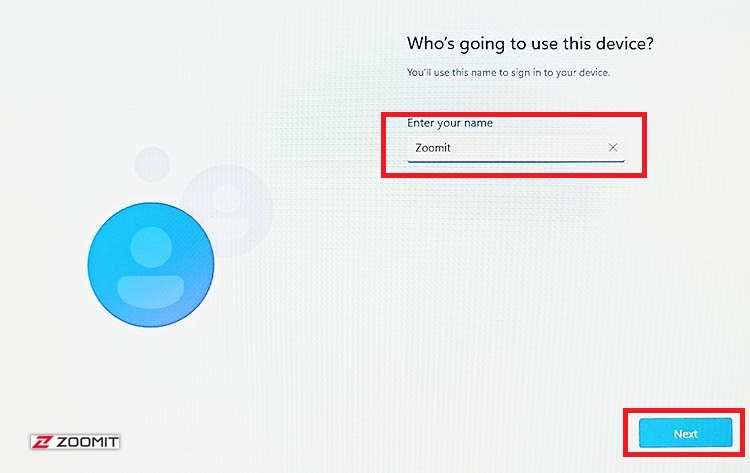
در مرحلهی بعد باید رمزعبوری برای ورود به ویندوز تنظیم کنید. حتماً رمزی انتخاب کنید که بعداً آن را فراموش نکنید.
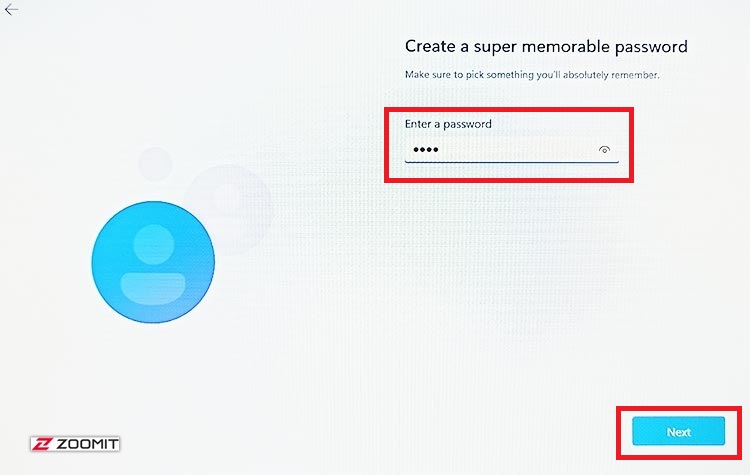
- مجدداً رمز را وارد کنید و روی Next کلیک کنید.
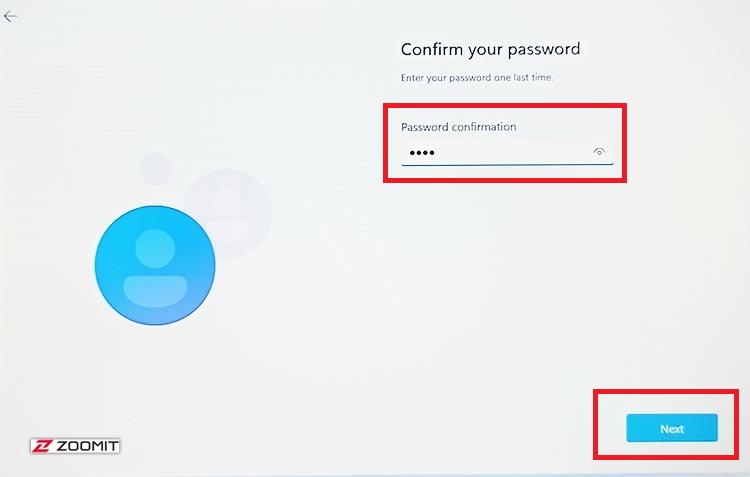
حالا باید برای سیستم خود سه سؤال امنیتی انتخاب کنید و جواب آنها را بنویسید. این سؤالات در زمانی که رمزعبور خود را فراموش کردهاید، میتواند رمزتان را بازگردانی کنند و شما را از نصب مجدد ویندوز نجات دهند.
- از منوی کشویی یک سؤال انتخاب کنید و جواب آن را در یک کلمه بنویسید و روی Next کلیک کنید. این کار را باید دو مرتبهی دیگر با سؤالات دیگر تکرار کنید.
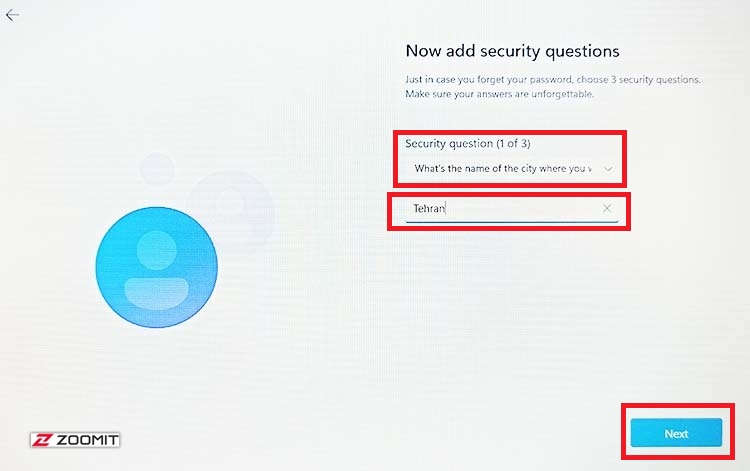
در آخرین مرحله، باید تنظیمات حریم خصوصی ویندوز را انجام دهید. در صفحهی بازشده ویندوز از شما اجازه میگیرد به اطلاعاتی مثل موقعیت مکانی شما یا بررسی دادههای سیستم شما برای عیبیابی دسترسی داشته باشد. اگر تمایلی به این کار ندارید، آنها را غیرفعال کنید.
- نهایتاً روی Accept کلیک کنید.
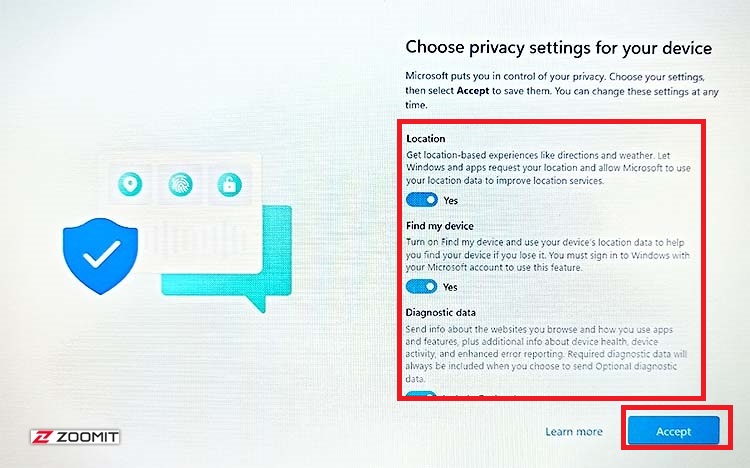
- مدتی منتظر بمانید تا ویندوز اجرا شود. این مرحله ممکن است مدتی زمانبر باشد.
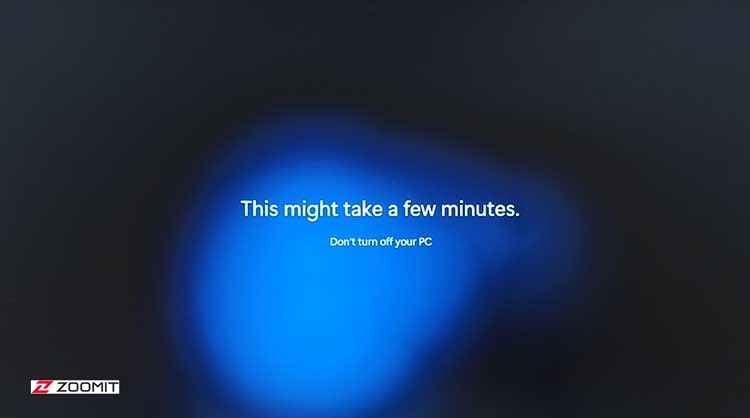
- به ویندوز 11 خوش آمدید! اکنون ویندوز 11 آماده است و میتوانید از کار با سیستمعامل جدید مایکروسافت لذت ببرید.
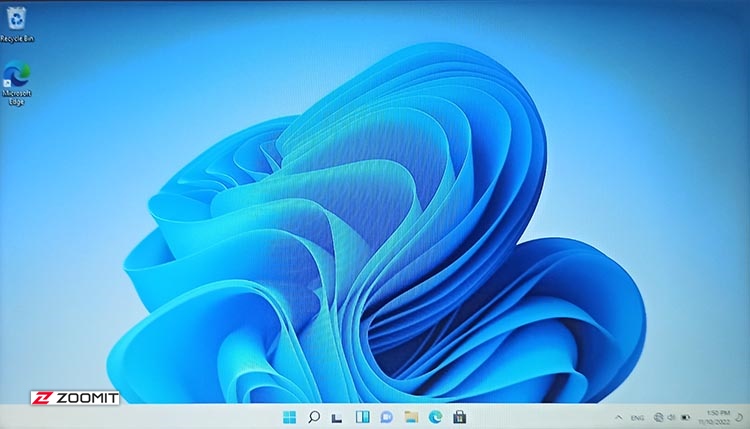
منبع : زومیت