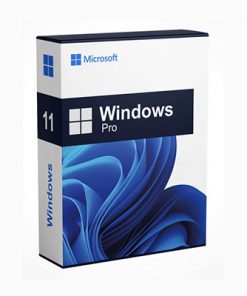در این مقاله به بررسی ویژگیهای جدید ویندوز 10 نسخه 1809 میپردازیم. این نسخه جدید شامل تمام ویژگیهای موجود و آپدیتهای نسخه قبلی ویندوز 10 یعنی نسخه 1803 را نیز شامل میشود.
برنامه Your Phone
کاربران تلفنهای اندروید دیگر نیازی نیست تصاویر را برای خودشان ایمیل کنند. به کمک برنامه Your Phone شما میتوانید از طریق کامپیوتر شخصی به تصاویر موجود در تلفن همراه اندرویدی خود دسترسی مستقیم داشته باشید. میتوانید تصویر را از تلفن به کامپیوتر بکشید و رها کنید و سپس آن را کپی، ویرایش یا دستکاری نمایید.
توسط اپلیکیشن Your Phone میتوانید این کار را امتحان کنید. از مایکروسافت، یک متن حاوی لینکی دریافت میکنید که برنامه را میتوانید از آنجا دانلود کنید. دستگاههای Android 7.0+ با امکان دسترسی به اترنت یا Wi-Fi روی شبکههای نامحدود سازگار با Your Phone برنامه هستند. برای کاربران آیفون برنامهYour Phone کمک میکند تا کاربر گوشی خود را به کامپیوتر متصل نماید. با گوشی میتوانید وبگردی کنید و سپس صفحات وب را فوری به کامپیوتر فرستاده و کار خود (مثلا خواندن، تماشا کردن یا مرور وب) را از کامپیوتر با تمام امتیازات یک صفحه بزرگتر، ادامه دهید.
برای دسترسی سریع تر به محتوای تلفن خود میتوانید برنامه Your Phone را به دسکتاپ پین کنید. همچنین میتوانید در منوی Start به تمام برنامههای موجود دسترسی داشته باشید یا از کلید Windows استفاده کنید و Your Phone را جستجو نمایید.
تجربه پروژکتور بی سیم
یکی از مواردی که ما از کاربران میشنویم این است که به سختی متوجه میشوند که چه زمانی ارتباط بی سیم برقرار است و چگونه میتوان بعد از شروع مرورگر فایل یا یک برنامه ارتباط را قطع نمود. در نسخه 1809 ویندوز 10 هنگامی که در یک جلسه باشید، یک بنر کنترل در بالای صفحه نمایش خواهید دید (درست مثل وقتی که از دسکتاپ راه دور استفاده میکنید).
این بنر شما را از وضعیت اتصال خود مطلع میکند، به شما اجازه میدهد تا به سرعت ارتباط خود با همان لینک را قطع یا وصل کنید و یا بر اساس فعالیتی که انجام میدهید ارتباط خود را تنظیم نمایید. این تنظیمات از طریق Setting انجام میشود و بر اساس یکی از سه حالت زیر، تاخیر نمایشگر به نمایشگر را بهینه سازی مینماید:
- Mode Game تاخیر نمایشگر به نمایشگر را به حداقل میرساند و امکان شروع بازی با اتصال بی سیم را فراهم مینماید.
- Mode Video تاخیر نمایشگر به نمایشگر را افزایش میدهد و تضمین میکند که فیلم روی صفحه نمایش به نرمی اجرا میشود.
- Mode Productivity یک تعادل بین حالت بازی و حالت فیلم برقرار میکند؛ تاخیر نمایشگر به نمایشگر آنقدر کار خود را خوب انجام میدهد که تایپ کردن حالت طبیعی دارد و پخش فیلم نیز معمولا با وقفه همراه نیست.
خرید لایسنس ویندوز 10 ، همین حالا اورجینال شو
حالت Windows Autopilot self-deploying
این وضعیت لمس دستگاه را به صفر میرساند. فقط کافیست دستگاه به برق وصل شود و وارد اترنت شوید و به کمک Windows Autopilot، دستگاه شما به طور کامل تنظیم میشود. قابلیت نصب self-deploying نیاز فعلی برای داشتن یک کاربر برای زدن دکمه Next را در طول روند نصب از بین میبرد. شما میتوانید از حالت نصب سرخود Windows Autopilot برای ثبت دستگاه به AAD tenantاستفاده کنید، در ارائه دهنده MDM سازمان خود ثبت نام کنید و خط مشیها و برنامههای کاربردی خود را تامین کرده و بدون نیاز به احراز هویت کاربر یا تعامل کاربری این کاراها را انجام دهید.
تجربه راه اندازی Kiosk
یک تجربه پیکربندی با دسترسی اختصاصی ساده در Setting که به مدیران دستگاه اجازه راه اندازی ساده یک PC را به عنوان یک کیوسک یا ورود دیجیتالی را میدهد. در راه انداز کیوسک، یک ویزارد وجود دارد که شامل ایجاد حساب کیوسک است که به صورت خودکار در هنگام شروع کار وارد سیستم میشود.
برای استفاده از این ویژگی به بخش Settings رفته، assigned access را پیدا کرده و صفحه Set up a kiosk را باز کنید. حالت کیوسک Microsoft Edge که در دسترسی اختصاصی یک اپلیکیشن اجرا میشود، دو نوع کیوسک دارد.
- امضای دیجیتالی/تعاملی که صفحه نمایش کامل وب سایت را نمایش میدهد و حالت InPrivate را اجرا میکند.
- مرورگر عمومی که از مرور چند زبانه (تب) پشتیبانی میکند و حالت InPrivate را با حداقل ویژگیهای موجود اجرا مینماید. کاربران نمی توانند ویندوز Microsoft Edge را با استفاده از Microsoft Edge Settings باز و بسته و یا مینیماز کنند. کاربران میتوانند دادهها و دانلودهای مرورگر را پاکسازی کنند و با کلیک روی End session، Microsoft Edge را دوباره را اندازی کنند. ادمینها میتوانند Microsoft Edge را طوری تنظیم کنند که بعد از یک دوره عدم فعالیت، دوباره راه اندازی شود. حالت کیوسک Microsoft Edge که روی دسترسی اختصاصی چند اپلیکیشنی اجرا میشود، دارای دو نوع کیوسک است.
نکته :
حالات کیوسک Microsoft Edge زیر را نمی توان با استفاده از ویزارد تنظیم دسترسی اختصاصی جدید که در Settings ویندوز 10 وجود دارد، راه اندازی نمود.
- مرورگری عمومی از مرور چند تب پشتیبانی میکند و حالت InPrivate را با حداقل ویژگیهای موجود اجرا میکند. در این پیکربندی، Microsoft Edge میتواند یکی از بسیار اپلیکیشنهای موجود باشد. کاربران میتوانند پنجرههای حالت InPrivate متعدد را باز و بسته کنند.
- حالت نرمال، نسخه کاملی از Microsoft Edge را اجرا میکند، اگرچه برخی از ویژگیها ممکن است با توجه به اپلیکیشنی که در دسترسی اختصاصی، پیکربندی شده است کار نکنند. برای مثال، اگر Microsoft Store راه اندازی نشده باشد، کاربران نمی توانند کتابها را بگیرند.
بهبود ویرایشگر رجیستری
یک نوار کشویی اضافه شده که به هنگام تایپ کردن مشخص میشود و به تکمیل بخش بعدی مسیر کمک میکند. همچنین میتوانید Ctrl+Backspace را فشرده و آخرین حرف را حذف کنید یا Ctrl+Delete را فشرده و حرف بعدی را پاک کنید.
ریموت دسکتاپ با بیومتریک
کاربران Azure Active Directory و Active Directory که از Windows Hello برای کسب و کار خود استفاده میکنند میتوانند از بیومتریک برای احراز هویت در یک ارتباط راه دور استفاده نمایند. برای شروع کار، با استفاده از Windows Hello باید در دستگاه خود ثبت نام کنید. وارد بخش Remote Desktop Connection (mstsc.exe) شده و نام کامپیوتری که میخواهید به آن متصل شوید را نوشته و روی Connect کلیک کنید. ویندوز ثبت نام شما برای کسب و کار را به خاطر میسپرد و به صورت خودکار Windows Hello را برای کسب و کار انتخاب میکند تا هویت شما را در نشست RDP تان شناسایی نماید.
همچنین میتوانید برای انتخاب اعتبارهای جایگزین، روی More choices کلیک کنید. در این مثال، ویندوز از تشخیص چهره برای احراز هویت نشست RDP در سرور Hyper-V ویندوز سرور 2016 استفاده میکند. شما میتوانید برای کسب و کار خود در اتصال ریموت از Windows Hello استفاده کنید اما باید از PIN نیز استفاده نمایید.
بهبود امنیت در ویندوز 1809
ما در زمینه Current threats که مربوط به حفاظت در برابر ویروس و تهدیدات است نیز کار میکنیم که اکنون تمام تهدیداتی را که باید با آنها مواجه شد را نشان میدهد. از این صفحه میتوانید به سرعت اقدامات لازم برای مقابله با تهدیدات را اتخاذ نمایید:
با دسترسی به فولدر کنترل شده میتوانید از تغییر و دستکاری فایلها توسط باج افزار و بد افزار ها پیشگیری کنید. در برخی موارد، برنامههای که معمولا استفاده میشوند، مسدود میشوند تا فولدرهایی مثل Documents و Pictures دستخوش تغییر نشوند.
مایکروسافت کمک میکنید که افزودن برنامههایی که اخیرا مسدود شده اند، برای شما راحت تر شوند تا بتوانید بدون نیاز به خاموش کردن برخی ویژگیها، از دستگاه خود استفاده کنید. هنگامی که یک برنامه مسدود میشود، در فهرست مربوط به اپلیکیشنهایی که اخیرا مسدود شده اند، ظاهر خواهد شد؛ شما میتوانید با کلیک روی Manage settings در سربرگ Ransomware protection وارد آن شوید. روی Allow an app through Controlled folder access کلیک کنید. پس از اعلان، روی دکمه + کلیک و Recently blocked apps را انتخاب نمایید.
هر اپلیکیشنی را که میخواهید انتخاب کرده و آنها را به فهرست اضافه کنید. همچنین میتوانید از این صفحه به دنبال یک app بگردید. ما یک ارزیابی جدید برای سرویس زمانی ویندوز در بخش Device performance & health اضافه کردیم. اگر متوجه شویم که زمان دستگاه شما هماهنگ با سرور زمانی شما نیست و سرویس همگام سازی زمان غیر فعال است، ما گزینههایی برای تغییر زمان ارائه میدهیم. همچنین روی نحوه نمایش برنامههایی که در Windows Security app نصب کرده اید نیز کار میکنیم.
این صفحه جدید که Security providers نامیده میشود، را میتوانید در بخش Settings اپلیکیشن ببینید. برای مشاهده فهرست تمام ارائه دهندگان امنیت دیگر روی Manage providers کلیک کنید. در اینجا به سادگی میتوانید برنامههای ارائه دهندگان را باز کنید و یا اطلاعات بیشتری در زمینه مشکلات مربوط به آنها را از بخش Windows Security دریافت نمایید.
این همچنین بدان معنی است که شما لینکهای بیشتری در اپلیکیشنهای امنیتی موجود در Windows Security خواهید دید. برای مثال، اگر شما بخش Firewall & network protectio را باز کنید، اپلیکیشنهای فایروال را میبینید که روی دستگاه شما تحت هر نوع فایروایلی اجرا میشوند و شامل دامنه، شبکههای خصوصی و عمومی نیز میشود.
BitLocker در ویندوز 10
اجرای بیصدا روی درایوهای ثابت
از طریق یک خط مشی Modern Device Management (MDM)، BitLocker را میتوان برای کاربران متصل به Azure Active Directory (AAD) استاندارد به صورت بیصدا فعال نمود. در نسخه 1803 ویندوز 10، رمزنگاری خودکار BitLocker برای کاربران AAD استاندارد میسر شده است اما هنوز به یک سخت افزار مدرن نیاز است که رابط تست امنیت سخت افزاری (HSTI) را تایید نماید.
قابلیت جدید به BitLocker کمک میکند تا از طریق خط مشی موجود روی دستگاههایی که HSTI را تایید نمی کنند، نیز فعال شود. این یک نسخه به روز از BitLocker CSP است که در نسخه 1703 ویندوز 10 معرفی شده است و توسط Intune و بقیه مورد استفاده قرار میگیرد. این ویژگی به زودی روی Olympia Corp به عنوان یک ویژگی بهینه فعال میگردد.
ارائه خط مشی BitLocker برای دستگاههای AutoPilot در طول OOBE
شما میتوانید به جای اینکه دستگاهها را با الگوریتم پیش فرض رمزنگاری کنید، انتخاب کنید که کدام الگوریتم رمزنگاری را روی رمزنگاری BitLocker در دستگاههای قابل اجرای خودکار اعمال نمایید. این به الگوریتم رمزنگاری (و سایر خط مشیهای BitLocker که باید پیش از رمزنگاری اعمال شوند) اجازه میدهد تا پیش از آغاز رمزنگاری BitLocker خودکار، تحویل داده شوند. برای مثال، میتوانید الگوریتم رمزنگاری XTS-AES 256 را انتخاب کنید و آن را روی دستگاههایی اعمال کنید که معمولا در طول OOBE با الگوریتم XTS-AES 128 پیش فرض، به صورت خود به خود رمزنگاری میشوند.
ارتقای Windows Defender Application Guard
در این نسخه، Windows Defender Application Guard (WDAG) یک رابط کاربری جدید در داخل Windows Security معرفی میکند. کاربران مستقل میتوانند تنظیمات Windows Defender Application Guard خود را نصب و پیکربندی کنند بدون اینکه نیازی به تغییر تنظیمات کلید رجیستری داشته باشند.
علاوه بر این، کاربرانی که توسط خط مشیهای سازمانی مدیریت میشوند نیز میتوانند تنظیمات خود را بررسی کنند تا متوجه شوند که آیا مدیران برای درک بهتر Windows Defender Application Guard، دستگاههای خود را پیکربندی کرده اند یا خیر. این UI جدید باعث میشود که تجربه کلی کاربران در حین مدیریت و بررسی تنظیمات Windows Defender Application Guard خود بهبود یابد. تا زمانی که دستگاهها حداقل نیازها را برآورده سازند، این تنظیمات در Windows Security ظاهر خواهند شد.
به این منظور:
- به Windows Security بروید و App & browser control را انتخاب کنید.
- زیر Isolated browsing، گزینه Install Windows Defender Application Guard را انتخاب کنید و سپس برنامه را نصب و دستگاه را دوباره راه اندازی نمایید.
- Change Application Guard settings را انتخاب کنید.
- Application Guard settings را تنظیم و بررسی کنید.
مرکز امنیت ویندوز 10
Windows Defender Security Center در حال حاضر Windows Security Center نامیده میشود. هنوز میتوانید این اپلیکیشن را از طرق مختلفی تهیه کنید – میتوانید از Cortana بخواهید تا Windows Security Center(WSC) را باز کند و یا با آیکون نوار وظیفه ارتباط داشته باشید. WSC به شما این امکان را میدهد تا تمام نیازهای امنیتی خود را شامل Windows Defender Antivirus و Windows Defender Firewall را برطرف کنید.
سرویس WSC در حال حاضر به محصولات آنتی ویروس نیاز دارد تا به عنوان یک روند محافظت شده در رجیستری اجرا گردد. محصولاتی که تاکنون این را پیاده سازی نکرده اند، در رابط کاربری Windows Security Center ظاهر نخواهند شد و Windows Defender Antivirus در کنار این محصولات فعال باقی خواهند ماند. WSC شامل عناصر Fluent Design System است که شما میشناسید و به آن علاقه دارید. همچنین مشاهده خواهید کرد که ما فاصله گذاری و پیمایش اطراف برنامهها را تنظیم کردهایم. اگر برای اطلاعات بیشتر، به فضای بیشتری نیاز باشد، در حال حاضر اندازه دستههای مختلف تنظیم میشود. اگر گزینه مورد نظر در Color Settings را فعال کرده باشید، ما نوار عنوان را به نحوی به روز رسانی کرده ایم که از رنگ متمایزی استفاده خواهد کرد.
اکنون Windows Defender Firewall از Windows Subsystem برای پردازشهای لینوکس (WSL) پشتیبانی میکند.
شما میتوانید قواعد مخصوصی را برای یک پردازش WSL در Windows Defender Firewall اضافه کنید، همانند هر پردازش ویندوز دیگری.همچنین، Windows Defender Firewall در حال حاضر از اطلاع رسانی پردازشهای WSL نیز پشتیبانی میکند. برای مثال، هنگامی که یک ابزار لینوکس امکان دسترسی به یک پورت را از بیرون بدهد (همانند SSH یا یک سرور وب مثل nginx)، Windows Defender Firewall ارتقاء مییابد و همانند یک پردازش ویندوز امکان دسترسی در زمانی که پورتها شروع به پذیرش اتصالات میکنند را فراهم میکند.
خط مشیهای گروه Microsoft Edge
ما خط مشیهای جدید و تنظیمات مدیریت دستگاه مدرن را برای مدیریت Microsoft Edge معرفی کردیم. خط مشیهای جدید شامل فعال سازی و غیرفعال سازی حالت تمام صفحه، چاپ، نوارهای مورد علاقه و ذخیره سوابق میباشد؛ از لغو خطای گواهی پیشگیری میکند؛ دکمه Home و گزینههای راه اندازی را تنظیم میکند؛ صفحه New Tab و URL دکمه Home را تنظیم کرده است و ضمایم را نیز مدیریت میکند. درباره خط مشیهای Microsoft Edge بیشتر فرا بگیرید.
Windows Defender Credential Guard به صورت پیش فرض روی ده دستگاه متصل به AAD پشتیبانی میشود.
Windows Defender Credential Guard یک سرویس امنیتی در ویندوز 10 تعبیه شده در اعتبارات دامنه Active Directory (AD) است به نحوی که قابل به سرقت رفتن یا سوء استفاده توسط بد افزار موجود در ماشین یک کاربر نمی باشد. این سرویس برای حفاظت در برابر تهدیدات شناخته شده ای مثل برداشت اعتبار یا Pass-the-Hash طراحی شده است. Windows Defender Credential Guard همواره یک ویژگی اختیاری محسوب شده است اما Windows 10 S این قابلیت را به صورت پیش فرض هنگامی که ماشین به Azure Active Directory متصل میشود، اعمال کرده است.
این به هنگام اتصال به منابع دامنه ای که معمولا روی دستگاههای Windows 10 S ارائه نمی شوند، یک سطح امنیتی بیشتر ایجاد میکند. لطفا توجه داشته باشید که Windows Defender Credential Guard تنها روی دستگاههای S-Mode یا نسخههای آموزشی و سازمانی موجود میباشد.
Windows 10 Pro S Mode به یک اتصال شبکه نیاز دارد
برای راه اندازی یک دستگاه جدید ما به یک اتصال شبکه نیاز داریم. در نتیجه، ما گزینه “skip for now” را از صفحه راه انداز شبکه در Out Of Box Experience (OOBE) حذف کردیم.
Windows Defender ATP
Windows Defender ATP با قابلیتهای جدید زیادی تقویت شده است.
- تحلیل تهدیدات
تحلیل تهدید، مجموعه ای از گزارشات تعاملی است که توسط گروه پژوهشی Windows Defender ATP به محض پیدایش تهدیدات و آسیبهای شناسایی شده منتشر شده است. این گزارشات به گروههای عملیات امنیتی کم میکند تا تاثیرات را روی محیط خود ارزیابی کنند و اقدامات لازم را اتخاذ نماید و مقاومت سازمانی را افزایش داده و از بروز تهدیدات خاص جلوگیری نمایند.
- تشخیص سفارشی
با تشخیص سفارشی شما میتوانید پرس و جوهای سفارشی را برای نظارت رویدادها ایجاد کنید و هر گونه رفتار مشکوک یا تهدید آمیز را متوجه شوید. این کار را میتوان به کمک شکار پیشرفته، از طریق ایجاد قواعد تشخیص سفارشی انجام داد.
- پشتیبان ارائه دهنده سرویس امنیتی مدیریت شده (MSSP)
Windows Defender ATP با ارائه ادغام MSSP، امکان پشتیبانی برای این سناریو را دارد. این ادغام به MSSPها اجازه میدهد تا اقدامات زیر را اتخاذ نمایند: امکان دسترسی به پورتال Windows Defender Security Center مشتری MSSP را فراهم میکند، اطلاعیههای ایمیل را واکشی میکند و از طریق اطلاعات امنیتی و ابزارهای مدیریت رویداد (SIEM) هشدارها را نیز واکشی میکند.
- ادغام با Azure Security Center
Azure Security Center با Azure Security Center ادغام میشود و یک روش حفاظت از سرور منسجم ایجاد میکند. به وسیله Azure Security Center میتوان از قدرت Windows Defender ATP برای ارائه تشخیص پیشرفته تهدید برای سرورهای ویندوز استفاده نمود.
- ادغام با Microsoft Cloud App Security
Microsoft Cloud App Security به سیگنالهای نقطه پایانی Windows Defender ATP کمک میکند تا مصرف برنامه کاربردی ابر را به صورت مستقیم مشاهده کنند که شامل استفاده از خدمات ابر پشتیبانی نشده (سایه IT) از تمام ماشینهای تحت نظارت Windows Defender ATP میباشد.
- اعمال ویندوز سرور 2019
اکنون Windows Defender ATP از ویندوز سرور 2019 پشتیبانی میکند. شما میتوانید Windows Server 2019 را در همان روش موجود برای ماشینهای سرویس گیرنده ویندوز 10 تعبیه کنید.
- اعمال نسخههای قبلی ویندوز
نسخههای پشتیبان ماشینهای ویندوز را به نحوی اعمال میکند که آنها میتوانند اطلاعات را به حسگر Windows Defender ATP ارسال نمایند.
ورود سریع تر به ویندوز 10 کامپیوتر شخصی مشترک
آیا شما دستگاههای مشترکی در محل کار خود دارید؟ ورود سریع به کاربران اجازه میدهد تا به سرعت برق وارد ویندوز 10 کامپیوتر خود شوند. برای ورود سریع:
- یک دستگاه مشترک یا مهمان با نسخه 1809 سیستم عامل ویندوز 10 را راه اندازی کنید.
- Policy CSP و خط مشیهای Authentication and EnableFastFirstSignIn را برای سرعت بخشیدن به ورود تنظیم کنید.
- با حساب کاربری خود وارد یک PC مشترک شوید. تفاوت را مشاهده خواهید کرد.
ورود وب به ویندوز 10
تا به امروز، ورودی ویندوز تنها از شناسههای متصل به ADFS یا ارائه دهندگان دیگری پشتیبانی کرده است که از پروتکل WS-Fed پشتیبانی میکنند. ما web sign-in را معرفی میکنیم که یک روش جدید برای ورود به Windows PC شما است. Web Sign-in امکان پشتیبانی ورودی ویندوز را برای ارائه دهندگان متعهد غیر ADFS فراهم میکند (به عنوان مثال SAML).
برای استفاده از روش web sign-in:
- Azure AD وارد ویندوز 10 کامپیوتر شما میشود (web sign-in تنها روی کامپیوترهای مشترک Azure AD پشتیبانی میشود).
- Policy CSP و خط مشیهای احراز هویت و EnableWebSignIn را برای web sign-in تنظیم کنید.
- در صفحه قفل شده، web sign-in زیر گزینههای sign-in را انتخاب کنید.
- برای ادامه کار روی دکمه Sign in کلیک کنید.