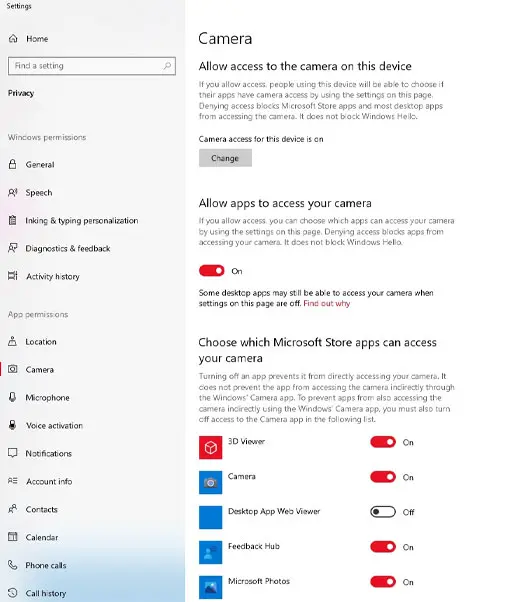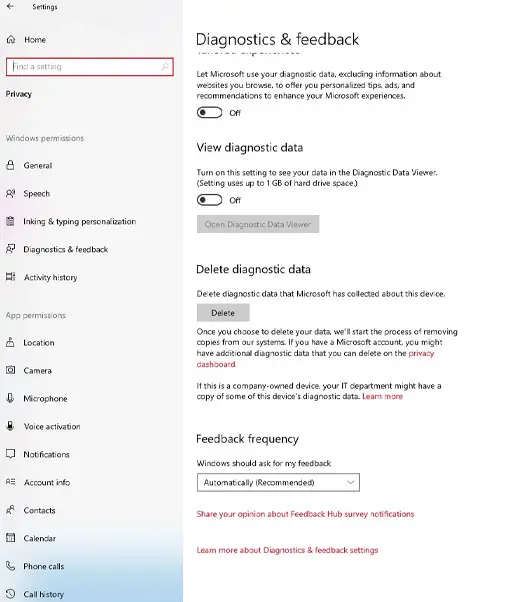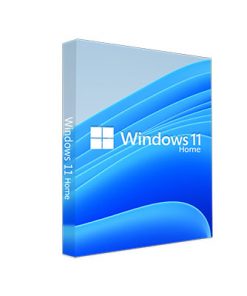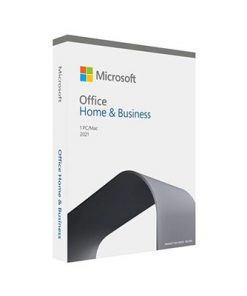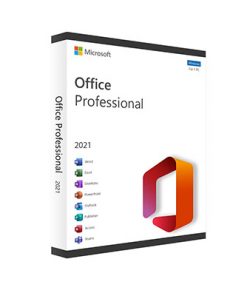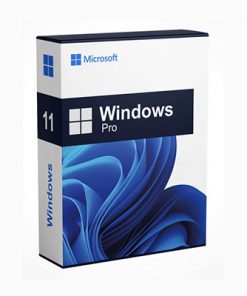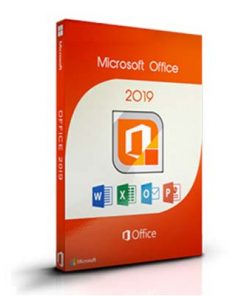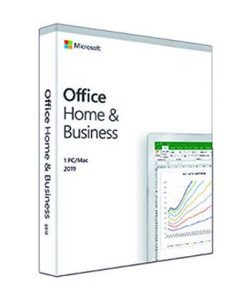در این مقاله، به برخی از تنظیمات مهم ویندوز اشاره میکنیم که برای محافظت بیشتر از حریم خصوصی باید آنها را رعایت کنید.
ویندوز اروجینال استفاده کنید ، لایسنس ویندوز 11 اورجینال
در سالهای اخیر، محافظت از حریم خصوصی در هر زمینهای به یکی از دغدغههای مهم کاربران تبدیل شده است؛ زیرا آنها اغلب نگران این مسئله هستند که دادههایشان کجا ممکن است استفاده شوند و چگونه میتوانند فعالیتهایشان را خصوصیتر نگه دارند. اگرچه محافظت کامل از همهی اطلاعات در دنیای امروزی تقریبا غیرممکن است، ویندوز ۱۱ این امکان را فراهم میکند که انتخاب کنید مایکروسافت به کدام دادهها دسترسی داشته باشد و کدامیک از دید این شرکت پنهان بمانند.
تنظیمات حریم خصوصی ویندوز ۱۱
درمقایسهبا ویندوز 10، نسخهی جدید سیستمعامل ویندوز تأکید بسیاری بر تنظیمات حریم خصوصی میکند. در همین زمینه، دیوید وستون، معاون امنیت سیستمعامل شرکت مایکروسافت، در توییتی اعلام کرد که این شرکت بهتازگی ویژگی جدیدی برای حفظ امنیت ویندوز 11 اضافه کرده است که با استفاده از آن کاربران میتوانند بررسی کنند که برنامهها چه زمانهایی به بخشهای حساس مانند دوربین و میکروفون دسترسی پیدا میکنند.
افزونبراین، چندین ویژگی جدید دیگر در ویندوز ۱۱ وجود دارند که اگر میخواهید حریم خصوصی را تاحدممکن حفظ کنید، باید آنها را بررسی و درصورت لزوم غیرفعال کنید.
مسدود کردن مجوزهای دوربین و میکروفون ویندوز
تا زمانیکه نرمافزار مخربی را نصب نکرده باشید، احتمالاً نیازی نیست نگران جاسوسی شخصی با استفاده از میکروفون و دوربین کامپیوتر خود باشید؛ بااینحال، بد نیست همیشه دسترسی برنامههایتان به این دو را مسدود کنید تا بدون اطلاع شما از آنها در پسزمینه استفاده نکنند. برای مدیریت برنامههایی که میتوانند از میکروفون و دوربین استفاده کنند، این مراحل را دنبال کنید:
- ابتدا به منو تنظیمات بروید و Privacy & Security را انتخاب کنید.
- برای مدیریت دسترسی به دوربین، روی Camera در زیر App permissions کلیک کنید.
- حالا کلید Camera access را غیرفعال کنید.

با این کار دسترسی تمام برنامهها به دوربین را مسدود میکنید؛ البته اگر بهطورمنظم در تماسهای صوتی و تصویری شرکت میکنید، غیرفعالکردن کامل میکروفون و دوربین دردسرساز خواهد بود؛ زیرا باید قبل از هر جلسه آنها را دوباره فعال کنید؛ بنابراین، اگر میخواهید به برنامهی خاصی اجازه دهید در مواقع نیاز از دوربین استفاده کند، گزینهی Camera access را روش نگه دارید و از میان فهرست موجود، کلید مربوط به برنامههای مدنظرتان را خاموش کنید. بهطورمشابه میتوانید این فرآیند را برای میکروفون نیز انجام دهید.
حذف تاریخچهی فعالیت در ویندوز ۱۱
ویندوز معمولاً از تاریخچهی فعالیت کابران برای پیگیری کارهایی استفاده میکند که آنها در کامپیوتر شخصی خود انجام میدهند و تقریباً تمام وبسایتهایی را ردیابی میکند که با آنها سروکار دارند. هرچند مایکروسافت از این اطلاعات برای بهبود تجربهی کاربر در ویندوز بهره میگیرد و براساس آنها به کاربر پیشنهادهایی مفید و مرتبط میدهد، اگر نظارت ویندوز موجب نگرانیتان میشود، این امکان را دارید که بهراحتی تنظیمات مذکور را غیرفعال کنید. برای خاموشکردن سابقهی فعالیت و حذف تمام دادههای جمعآوریشده، مراحل زیرا طی کنید:
- در بخش تنظیمات به Privacy & security بروید و Activity history را در قسمت Windows Permissions انتخاب کنید.
- حالا کلید Store my activity history on this device را غیرفعال کنید و سپس روی دکمهی Clear activity history روبهروی Clear activity for this account کلیک کنید. درنهایت، Clear را بزنید.
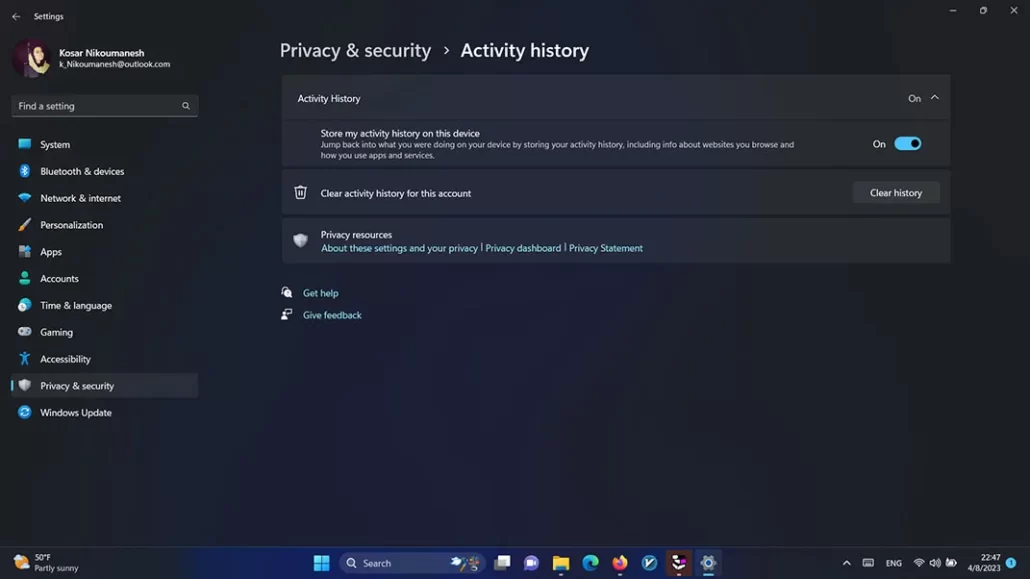
خاموش کردن خدمات مکانیابی ویندوز
قطعاً میدانید که یکی از اطلاعات حساسی که هنگام استفاده از دستگاههای الکترونیکی باید از آن محافظت شود، موقعیت مکانی است؛ زیرا این احتمال وجود دارد که دیگران براساس جایی که بهطورمداوم به آن سفر میکنید، به اطلاعات زیادی دربارهتان دست پیدا کنند. در ویندوز، این گزینه بهدلایل خاصی بهطورپیشفرض روشن میشود و جهتهای صحیح به مقصد مدنظرتان را میدهد یا رستورانها و هتلهای اطراف را پیشنهاد میکند.
ازاینرو، اگر ترجیح میدهید که به برنامههایتان مجوز استفاده از لوکیشن را ندهید، تنها در چند ثانیه میتوانید تنظیمات دسترسی را غیرفعال کنید یا این گزینه را فقط برای نرمافزارهای خاصی روشن نگه دارید.
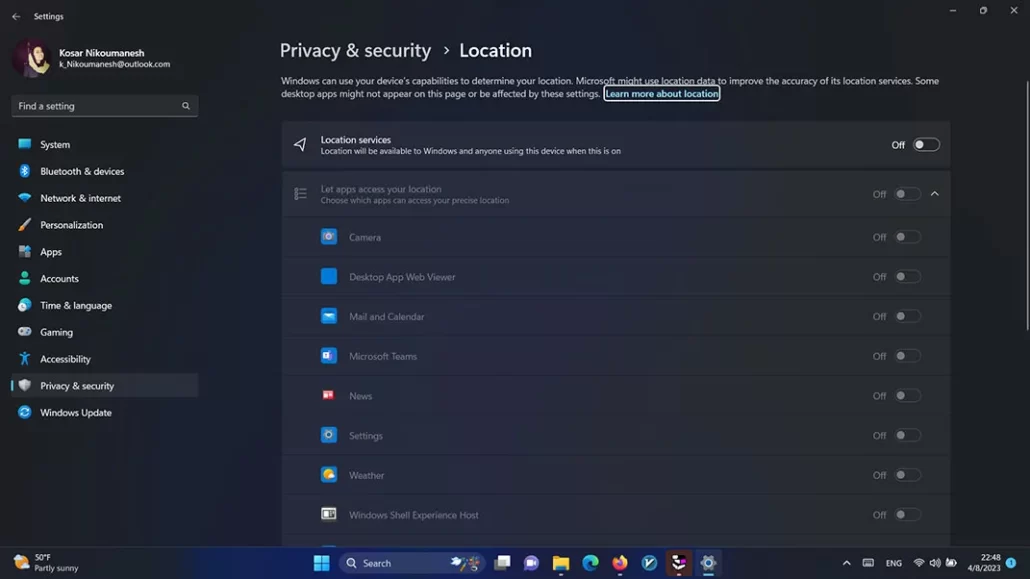
همانطورکه اشاره کردیم، نیازی نیست خدمات موقعیت مکانی را برای تمام برنامهها غیرفعال کنید و اگر میخواهید از موقعیت مکانی فقط برای برخی از برنامهها استفاده شود، ردیابی موقعیت مکانی را روشن نگه دارید و سپس به قسمت Let apps access your location بروید. در اینجا، فهرستی از برنامههای ویندوز ۱۱ را مشاهده خواهید کرد که میتوانند به لوکیشن دسترسی داشته باشند. بنابراین، فقط کافی است نوار لغزنده را برای برنامههایی که میخواهید از موقعیت مکانی استفاده کنند (بهعنوان مثال آبوهوا یا نقشهها)، فعال و مجوز دسترسی سایر اپلیکیشنها را مسدود کنید.
به دادههای تشخیصی اختیاری اجازهی ارسال ندهید
یکی از بخشهای مهمی که برای حفظ حریم خصوصی ویندوز باید به آن توجه کنید، Diagnostic data یا دادههای تشخیصی است. اگر با این بخش آشنا نیستید، دادههای تشخیصی تمام اطلاعات مربوط به کامپیوتر مانند نحوهی استفاده و قابلیتهای کلی آن را شامل میشود و میتواند تشخیص دهد که آیا دستگاه آنطورکه باید، عمل میکند یا خیر. در ویندوز ۱۱، دو نوع دادهی تشخیصی وجود دارد که باید به آنها توجه کنید: ضروری و اختیاری.
دادههای تشخیصی ضروری همانطورکه از نامش پیدا است، به اطلاعات موردنیاز برای کارکرد نرم و کارآمد کامپیوتر مربوط میشوند. این دادهها همواره برای مایکروسافت ارسال میشوند تا توسعهدهندگان این شرکت بدانند چگونه مشکلات را عیبیابی کنند و چه بهروزرسانیهایی را برای آن ارائه دهند.
درمقابل، دادههای تشخیصی اختیاری برای بهبود برنامهها و خدمات استفاده میشوند تا تجربه بهتری برای کاربر فراهم کنند. این دادهها معمولاً از فعالیت برنامهها و سابقهی جستجوی کاربر تشکیل شدهاند و ارسال آنها برای مایکروسافت ضرورتی ندارد. درادامه، خواهیم گفت که چگونه میتوانید از دسترسی مایکروسافت از این نوع داده جلوگیری کنید:
- به Privacy & security بروید و در مجوزهای ویندوز Diagnostics & feedback را انتخاب کنید.
- حالا فهرست Diagnostic data را باز و گزینهی Send optional diagnostic data را غیرفعال کنید.
- برای حذف دادههای تشخیصی جمعآوریشده نیز به منو Delete diagnostic data بروید و روی Delete کلیک کنید.
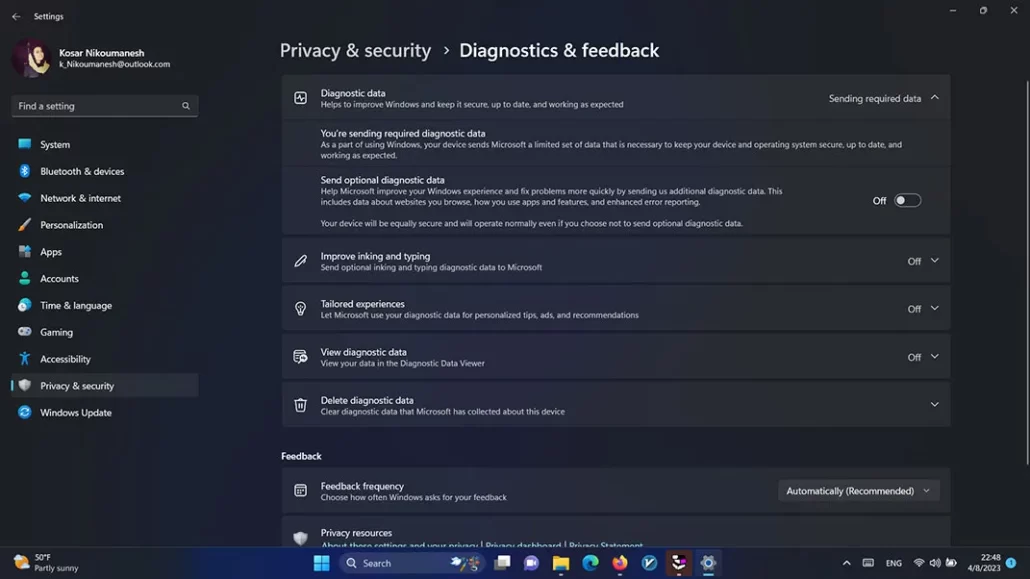
نکته: اگر کامپیوتری که از آن استفاده میکنید، اشخاص دیگری در محیط کار مدیریت میکنند، ممکن است اجازهی دسترسی به این تنظیمات و حذف دادههای مذکور را نداشته باشید؛ بنابراین، میتوانید از شخص مذکور بخواهید این کار را برایتان انجام دهد.
خاموش کردن ردیابی تبلیغات ویندوز
ویندوز ۱۱ با استفاده از گزینهای به اسم Advertising ID تبلیغات و توصیههای مرتبط را برای کاربر ویندوز ارسال میکند و عملکرد آن تا حدودی مانند نحوهی استفاده وبسایتها از کوکیها برای ارائهی تبلیغات مطابق با علایق کاربر است. این شناسهی تبلیغاتی نهتنها هنگام وبگردی دادهها را جمعآوری میکند؛ بلکه حین استفاده از برنامههای ویندوز نیز در حال ردیابی برخی از اطلاعات شما است.
اگرچه خاموشکردن Advertising ID تعداد تبلیغاتی که در دستگاهتان میبینید، کاهش نمیدهد، برای افزایش حریم خصوصی ارزش غیرفعالکردن را دارد. برای غیرفعالکردن این شناسهی تبلیغاتی به شیوهی زیر عمل کنید:
- به پنجرهی Privacy & security وارد شوید و در بخش Windows permissions گزینهی General را انتخاب کنید.
- درنهایت، Let apps show me personalized ads by using my advertising ID را خاموش کنید.
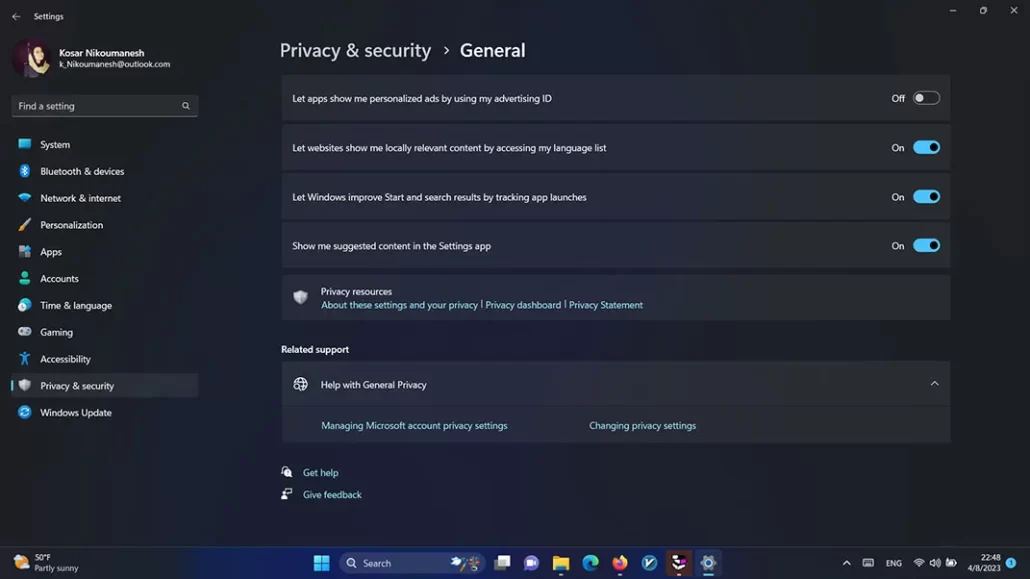
حذف دادههای ابری مایکروسافت
مهم نیست با لپتاپ یا کامپیوتر شخصی خود دقیقاً چه کاری انجام میدهید، بد نیست بدانید که مایکروسافت بخش زیادی از فعالیتهایتان را پیگیری و دادهها را به سرور خود ارسال میکند؛ البته همانطورکه گفتیم، بهگفتهی مایکروسافت این اطلاعات برای ارائهی خدمات بهتر و بهبود تجربهی کاربری افراد استفاده میشوند و هدف اصلی از انجام این کار ارائهی تبلیغات هدفمند به کاربران است.
بااینحال، اگر میخواهید تمام دادههای ابری ازجمله خدمات موقعیت مکانی، سابقهی جستوجو، برنامهها و خدمات، فعالیت رسانه و دادههای عملکرد را حذف کنید، مراحل زیر را پیش ببرید:
- ابتدا به صفحهی تنظیمات حریم خصوصی مایکروسافت بروید و سپس با حساب کاربری مایکروسافت متصل به ویندوز ۱۱ وارد شوید.
- سپس Location activity را باز و تمام دادههای موجود را حذف کنید.
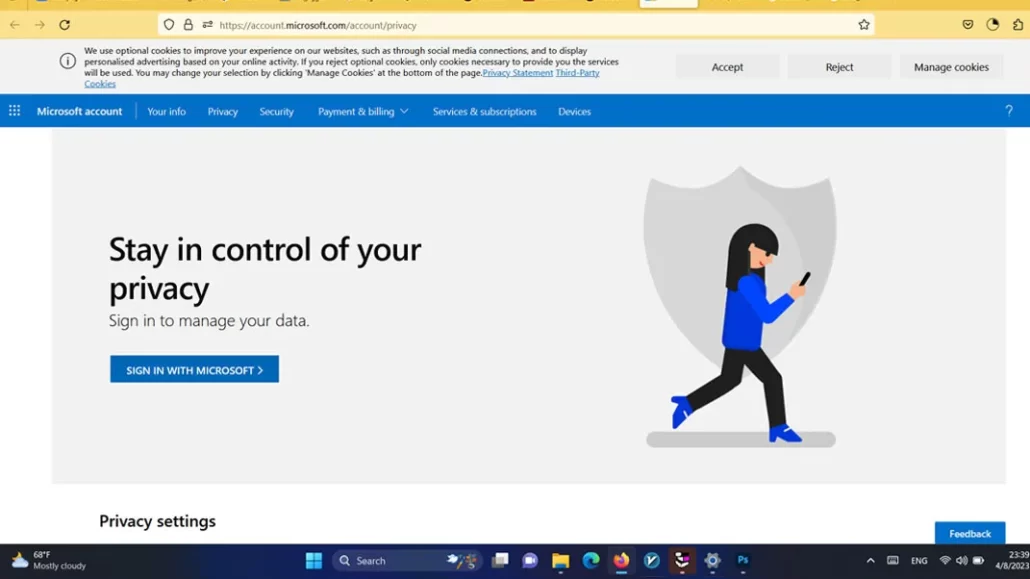
برای مثال، من خدمات موقعیت مکانی را در ویندوز ۱۱ خاموش کردهام و هیچ دادهی ابریای وجود ندارد؛ اما در تاریخچهی مرورگر، تمام وبسایتهایی ذخیره شدهاند که با استفاده از مایکروسافت Edge از آنها بازدید کردهام. برای حذف تمامی این اطلاعات، میتوان روی Clear all browsing activity کلیک کرد.
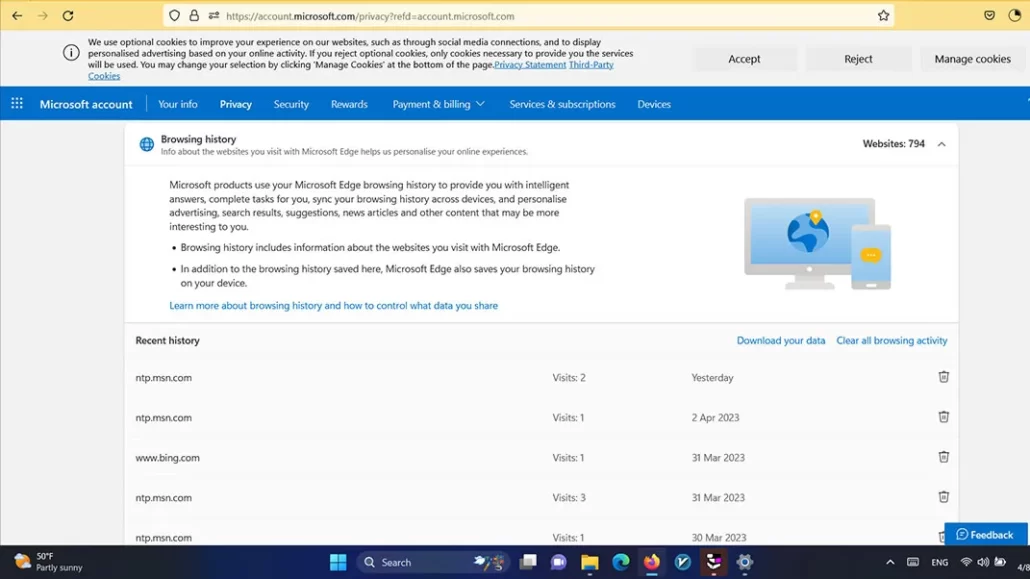
بهطورمشابه میتوان بخش Search history را گسترش داد تا تاریخچهی تمام جستوجوهایی را مشاهده کرد که با بینگ، ویندوز سرچ و… انجام شده است. در این بخش نیز با کلیک روی گزینهی Clear all search history، تمام اطلاعات حذف خواهند شد.
تنظیمات حریم خصوصی ویندوز ۱۰
تنظیمات حریم خصوصی ویندوز ۱۰ تقریبا مشابه مراحل قبل انجام میشود و تنها ممکن است نحوهی دسترسی به برخی تنظیمات کمی متفاوت باشد که درادامه میتوانید عکسهای مربوط به مراحل گفتهشده در ویندوز ۱۰ را مشاهده کنید.
لایسنس ویندوز 10 اورجینال | لایسنسها پارتنر رسمی مایکروسافت
برای دسترسی به تنظیمات حریم خصوصی در ویندوز ۱۰ مشابه زیر عمل کنید:
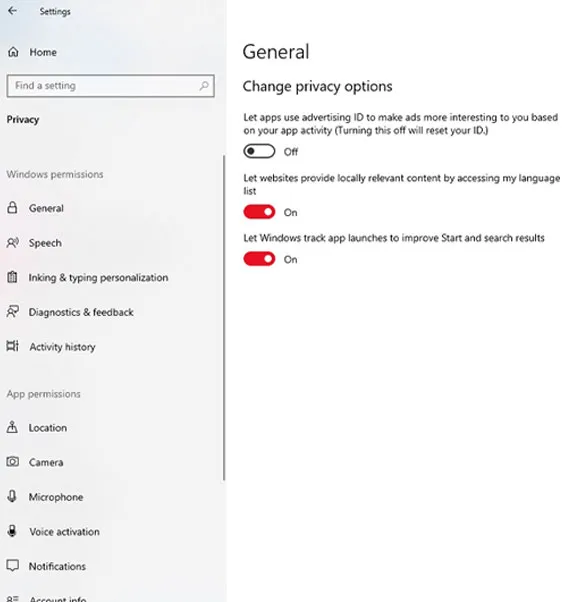
غیرفعالکردن ردیابی تبلیغات
اما افزونبر مراحلی که گفتیم، روشهایی دیگری نیز هستند که میتوانید آنها را برای افزایش حریم خصوصی در ویندوز ۱۰ به کار گیرید.
استفاده از اکانت محلی
وقتی از حساب مایکروسافت برای ورود به ویندوز ۱۰ استفاده میکنید، میتوانید تنظیمات خود را با همهی دستگاههای ویندوز همگام کنید؛ بهعنوان مثال، هنگامیکه تنظیمات را در رایانهی رومیزی تغییر میدهید، دفعهی بعد که وارد سیستم میشوید این تنظیمات در لپتاپ نیز اعمال میشوند. برای اینکه مایکروسافت این اطلاعات را ذخیره نکند، بهترین راه این است که از حساب مایکروسافت خود استفاده نکنید و با یک حساب محلی وارد سیستم شوید.
- برای انجام این کار در بخش Setting به Accounts و سپس Family & other users بروید.
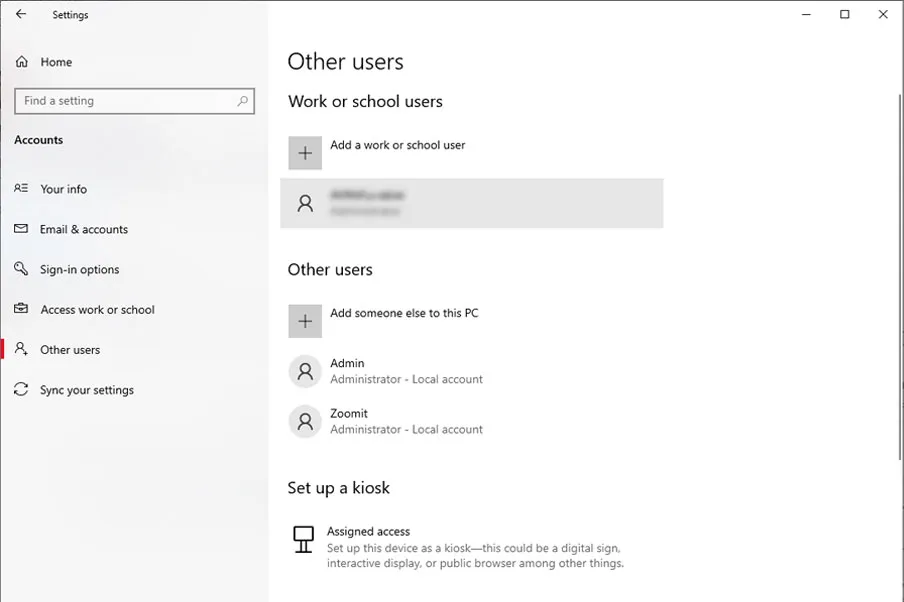
- حالا روی Add someone else to this PC کلیک کنید و از پنجرهی پیشرو گزینهی I don’t have this person’s sign-in information را انتخاب کنید.
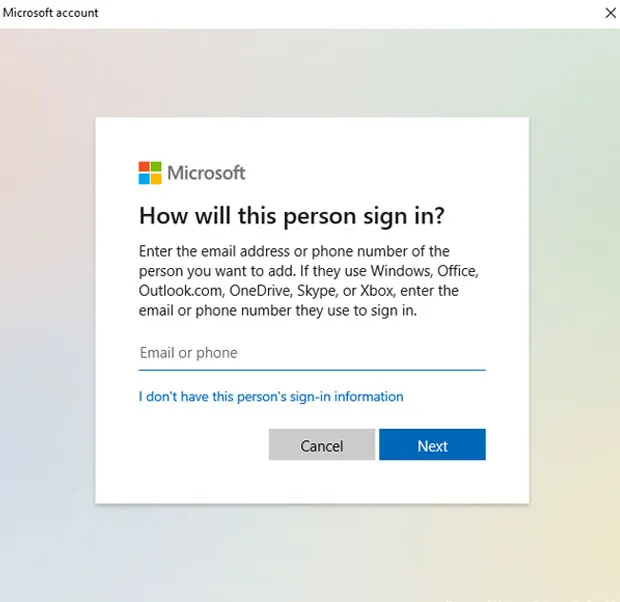
- در آخر روی Add a user without a Microsoft account ضربه بزنید و دستورالعملهای لازم برای ایجاد حساب محلی را انجام دهید.

بهخاطر داشته باشید که وقتی این کار را انجام میدهید، امکان استفاده از فضای ذخیرهسازی OneDrive را نخواهید داشت و نمیتوانید برنامههای پرداختی را از فروشگاه مایکروسافت دانلود و نصب کنید؛ بااینحال، میتوانید برنامههای رایگان را دانلود کنید.
غیرفعال کردن Cortana
کورتانا دستیار صوتی هوشمند مایکروسافت در ویندوز ۱۰ است که عملکردی مشابه سیری اپل و دستیار صوتی گوگل دارد. کورتانا دستورات صوتی طبیعی را تشخیص میدهد و میتواند با دسترسی به موتور جستجوی بینگ مایکروسافت به سوالات کاربر پاسخ دهد. این دستیار صوتی علاوهبر انجام جستجو، میتواند اطلاعات شخصی مانند یادآوریها، مخاطبین، تاریخهای تقویم و موارد دیگر را نیز ذخیره کرده و به آنها دسترسی داشته باشد.
اما یکی از اشکالات اصلی دستیار کورتانا این است که اطلاعات کاربر را هم در رایانهی محلی و هم در فضای ابری ایندکس و ذخیره میکند. طرفداران حریم خصوصی مدتها است که نگران نحوهی جمعآوری اطلاعات و دادههای شخصی توسط کورتانا هستند و همین امر موجب شده است که مایکروسافت به کاربران اجازه دهد تاحدی دسترسی کورتانا را محدود کنند.
- روی نماد Cortana در نوار وظیفهی ویندوز کلیک کرده و سپس نماد سهنقطه را که در سمت چپ و بالای صفحه قرار دارد انتخاب کنید.
- حالا به Setting بروید و در آنجا به بخش Privacy وارد شوید.
- درنهایت پنجرهای ظاهر میشود که در آن میتوانید اطلاعاتی را که کورتانا جمعآوری میکند، تاحدودی محدود کنید.
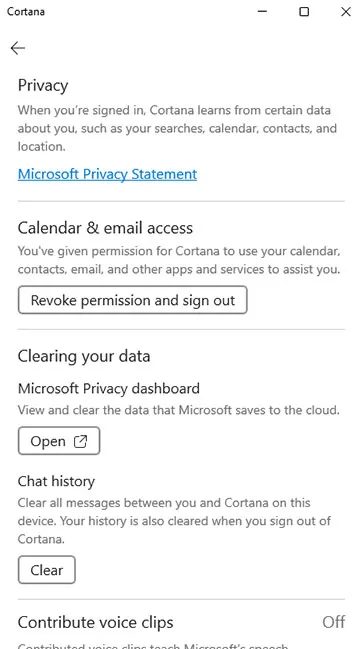
- در بخش chat history میتوانید سابقهی گفتگو را پاک کنید؛ اما با این کار تنها گفتگوهای گذشته پاک میشوند و هربار که با کورتانا شروع به صحبت میکنید، دوباره باید این کار را انجام دهید.
- روی Revoke permission کلیک کنید تا علاوهبر حذف گفتگوهای قدیمی، از کورتانا خارج شوید. سابقهی چت پاک میشود و کورتانا نمیتواند اطلاعاتی از جمله موقعیت مکانی، تقویم، مخاطبین و برنامهها را ردیابی کند؛ بااینحال، درصورتیکه مجددا بخواهید از این دستیار صوتی استفاده کنید، کورتانا بار دیگر شما را ردیابی و به تمام اطلاعات دسترسی پیدا خواهد کرد.
منبع : زومیت
-
محصول تخفیف خورده
 لایسنس ویندوز اورجینال Windows 11 Home350,000 تومان
لایسنس ویندوز اورجینال Windows 11 Home350,000 تومان -
محصول تخفیف خورده
 لایسنس آفیس 2021 هوم بیزینس مکقیمت اصلی: 6,200,000 تومان بود.4,000,000 تومانقیمت فعلی: 4,000,000 تومان.
لایسنس آفیس 2021 هوم بیزینس مکقیمت اصلی: 6,200,000 تومان بود.4,000,000 تومانقیمت فعلی: 4,000,000 تومان. -
محصول تخفیف خورده
 خرید لایسنس آفیس 2021 پرو پلاس اورجینال498,000 تومان
خرید لایسنس آفیس 2021 پرو پلاس اورجینال498,000 تومان -
محصول تخفیف خورده
 خرید لایسنس ویندوز 11 پرو اورجینال279,000 تومان
خرید لایسنس ویندوز 11 پرو اورجینال279,000 تومان -
محصول تخفیف خورده
 خرید آفیس 2019 پروپلاس – Office ProPlus 2019449,000 تومان
خرید آفیس 2019 پروپلاس – Office ProPlus 2019449,000 تومان -
 خرید لایسنس آفیس 2019 مک – Office Home and Business 2019 for Mac2,800,000 تومان
خرید لایسنس آفیس 2019 مک – Office Home and Business 2019 for Mac2,800,000 تومان -
محصول تخفیف خورده
 خرید لایسنس ویندوز 10 پرو اورجینال با ارزانترین قیمت279,000 تومان
خرید لایسنس ویندوز 10 پرو اورجینال با ارزانترین قیمت279,000 تومان