تسک منیجر ویندوز یک ابزار کاربردی است که به کاربران ویندوز اجازه میدهد برنامههای در حال اجرا را مشاهده و بررسی کنند و قابلیت مدیریت آنها را فراهم میکند. در این مقاله، به بررسی این موضوع میپردازیم.
لایسنس اورجینال ویندوز 11 | لایسنسها پارتنر رسمی مایکروسافت
اگر شما یک کاربر ماهر سیستمعامل ویندوز هستید، قطعاً با نام “تسک منیجر” آشنا هستید. حتی اگر تازه به کار با ویندوز ۱۰ آغاز کردهاید و در مراحل ابتدایی تبدیلشدن به یک کاربر حرفهای هستید، آشنایی با ابزار و استفاده از تسک منیجر یکی از مراحل اساسی است که در این مسیر باید طی کنید.
چرا؟ چون تسک منیجر ابزاری است که نیاز به استفاده روزانه از آن توسط کاربران عادی و مبتدی ندارد؛ اما به راحتی ممکن است با مواجهه با مشکلات در اجرای برنامهها، نیاز به استفاده از تسک منیجر پیش بیاید. در این مواقع، تسک منیجر به عنوان یک قهرمان ظاهر میشود تا شما را نجات دهد.
به هر حال، لازم است ذهنتان را آرام کنیم؛ زیرا تسک منیجر گاهی با قساوت وظیفه نجات را بر عهده میگیرد و فایلهای ذخیرهنشده را حفظ نمیکند. به عنوان مثال، فرض کنید در حال ویرایش یک عکس یا ویدئو هستید و برنامه ویرایشگر ویندوز به درخواستهای شما پاسخ نمیدهد و شما مطمئن هستید که آخرین تغییرات ذخیره نشدهاند؛ در این صورت،چارهای نیست باید به تسک منیجر روی آورید و اجازه دهید مایکروسافت ابرقهرمان خود استفاده کند تا بتوانید دوباره به فرآیند کار خود ادامه دهید.
حالا بیایید دقیقتر بررسی کنیم، تسک منیجر ویندوز چیست؟ در این مقاله، اجزای تسک منیجر و قابلیتهای آن را بهطور خلاصه بررسی میکنیم. پس تا انتها با ما همراه باشید.
تسک منیجر چیست ؟
تسک منیجر یا Task Manager، بهطور خلاصه، یکی از برنامههای اصلی و قابل توجه ویندوز است که به شما اجازه میدهد تا بهصورت لحظهای برنامههای در حال اجرا روی سیستم عامل ویندوز را مشاهده و مدیریت کنید.

میتوان تسک منیجر را به عنوان معادل “مدیر وظایف” در نظر گرفت، که این معادله میتواند کاربرد آن را برای شما روشنتر کند. بهعنوان مثال، تصور کنید در حال سفر با مترو تهران هستید و در حین سفر، همچنان منتظر تماس تلفنی مهمی هستید و در عین حال به موسیقی مورد علاقه خود گوش میدهید. در این حالت، ممکن است صدای دستفروشها در میان ضربها و سکوت آهنگ شما قطعقطع شنیده شود و شما با یک نگاه کوتاه به پوستر تبلیغاتی که خطاهای املایی دارد، لبخندی روی لبهایتان میآورید.
در حین این فرایند، تعداد ایستگاههای باقیمانده تا رسیدن به مقصد را بهصورت معکوس در نظر نگرفتهاید و یک نگاه سریع به نقشه مترو دارید. تمام این عملیاتها را میتوان بهطور خلاصه به عنوان تسکها و وظایفی در نظر گرفت که در حال اجرا هستند و بهصورت همزمان با فرایندهای خودکار زیستی از جمله نفسکشیدن در حال پیشروی هستند.
اکنون فرض کنید که لیستی از تمام این تسکها و فرایندهای در حال اجرا را در اختیار دارید. در واقع، تسک منیجر در ویندوز دقیقاً ابزاری است که این امکان را به شما میدهد تا بهراحتی برنامههای در حال اجرا روی ویندوز خود را مدیریت کرده و کنترل کاملی بر سیستم خود داشته باشید. حالا سوال این است که چگونه میتوانید به این گزارش دسترسی پیدا کنید؟ به عبارت دیگر، روش باز کردن تسک منیجر چیست؟
روشهای دستری به تسک منیجر ویندوز
برای بازکردن تسک منجیر در ویندوز میتوان ۵ راه مختلف را طی کرد که در بین آنها سادهترین روش، روش اول فهرست است. برخی از روشهای شاید به آن صورت کاربردی نباشند؛ اما اشاره به آنها خالی از لطف نیست:
- فشردن کلیدهای ترکیبی Ctrl + Shift + Esc: سریعترین روش بازکردن تسک منیجر در ویندوز است که مستقیماً پنجره دسترسی به این ابزار را باز میکند.
- فشردن کلیدهای ترکیبی Ctrl + Alt + Delete: این روش را میتوان محبوبترین و رایجترین روش بازکردن تسک منیجر در ویندوز بهحساب آورد. پس از فشردن همزمان این کلیدها صفحه امنیتی ویندوز باز میشود. در این صفحه، گزینههای مختلف از قفلکردن سیستم (Lock) تا تغییر حساب کاربری ویندوز (Switch User) و خروج از حساب کاربری ویندوز (Sign Out) و نیز Task Manager مشاهده میشود. برای بازکردن تسک منیجر، روی گزینهی آخر بزنید تا پنجره ابزار تسک منیجر باز شود. درواقع، برخلاف روش قبلی برای بازکردن تسک منیجر باید یک مرحله بیشتر طی کنید؛ اما گزینههای دیگری نیز در این روش دراختیار خواهید داشت.
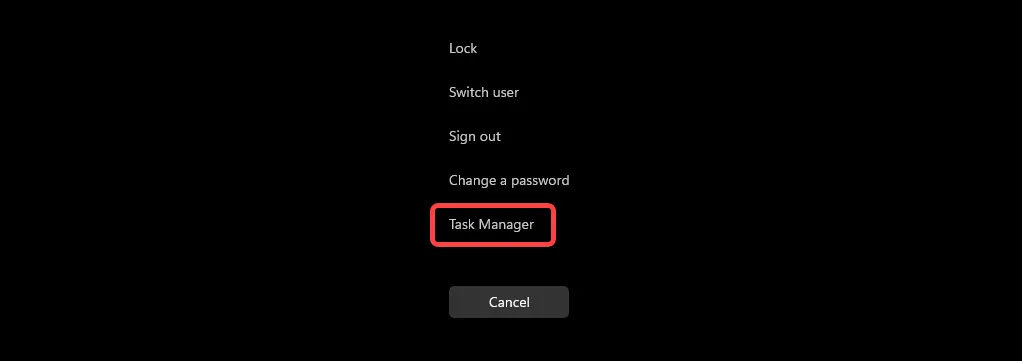
- فشردن کلیدهای ترکیبی win + X برای بازکردن منو Power User در ویندوز: بهطورخلاصه، منو پاور یوزر در ویندوز بخشی است که دسترسی به ویژگیهای پرکاربرد ویندوز را فراهم میکند؛ از دسترسی به Device Manager ویندوز گرفته تا Command Prompt و صدالبته Task Manager.
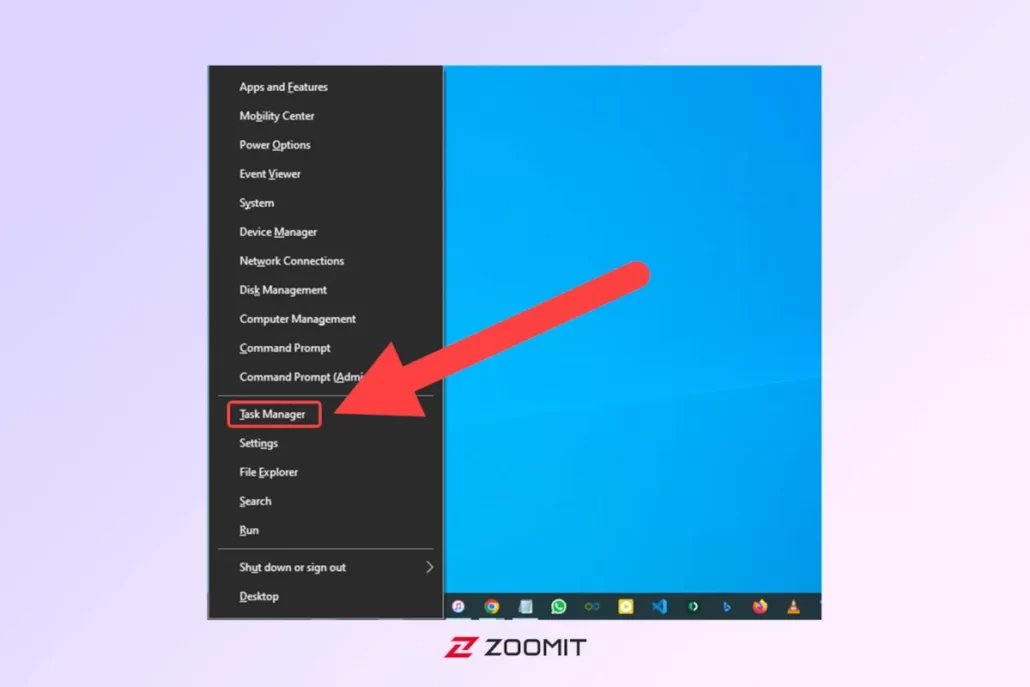
- کلیکراست روی نواروظیفه: روش دیگر برای بازکردن Task Manager غیر از استفاده از کلیدهای ترکیبی میانبر، زدن کلیکراست روی نواروظیفه در پایین صفحه است. بعد از بازشدن منو، میتوانید با زدن روی Task Manager این ابزار ویندوز را باز کنید.
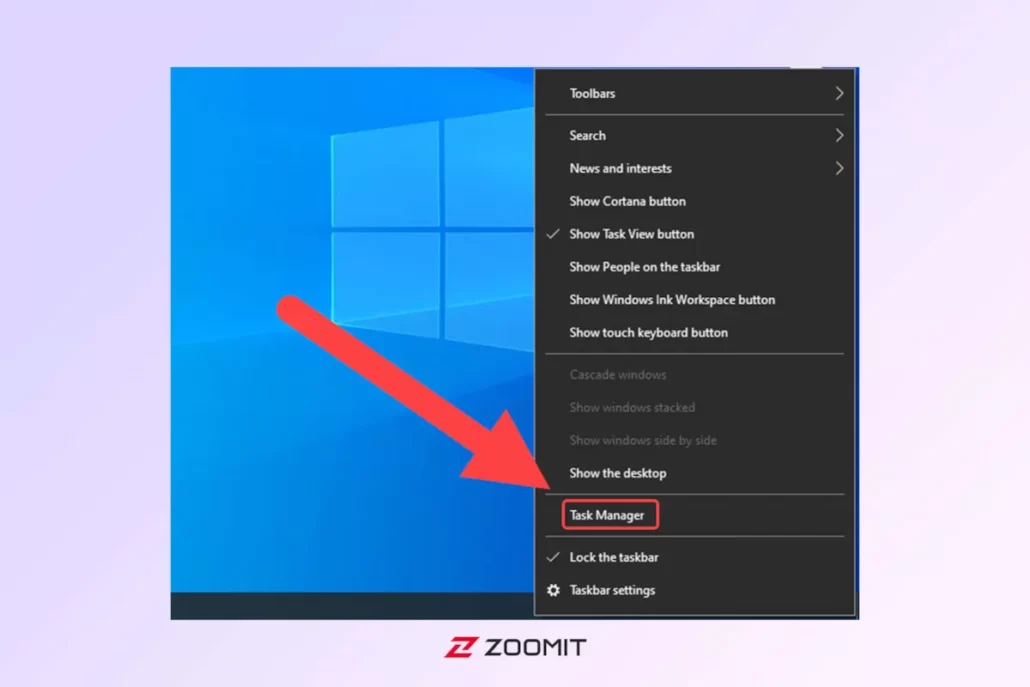
- جستوجوی taskmgr در نوار جستوجو منو استارت: برای بازکردن Task Manager ازطریق فایل EXE آن، منو استارت را باز کنید. با فشردن کلید win روی کیبورد، این منو باز خواهد شد. بدون کلیک روی گزینهای خاص، عبارت taskmgr را تایپ کنید تا فرایند جستوجو برای این فایل انجام شود. اکنون میتوانید از منو مقابل آن، ابزار Task Manager را باز کنید.
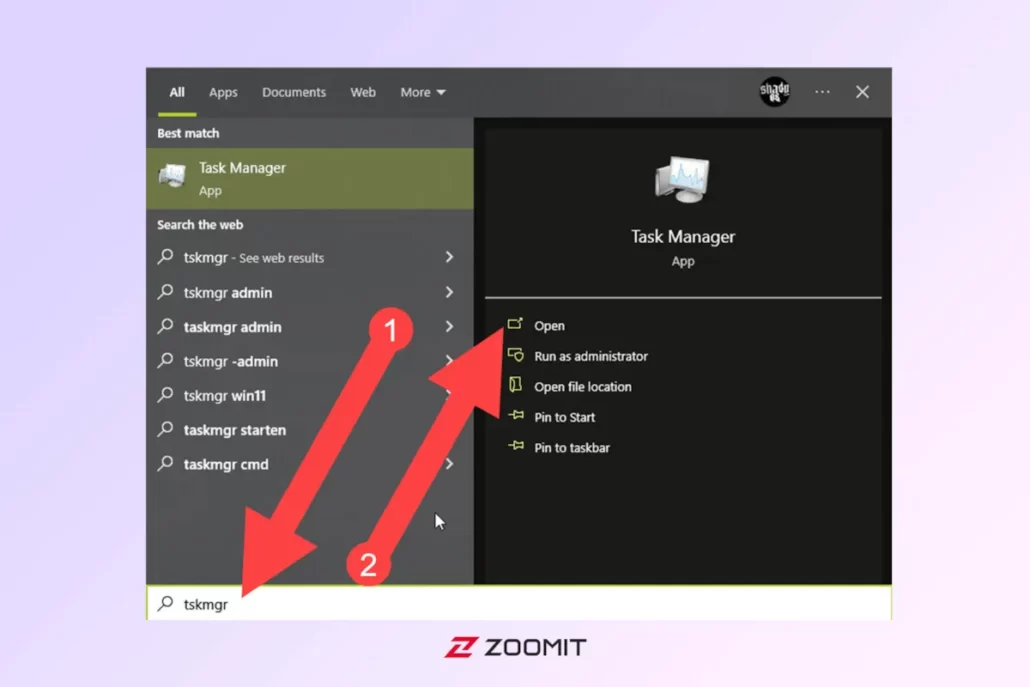
روش مشابه دیگری نیز برای اجرای taskmgr.exe وجود دارد که تایپکردن آن در Run ویندوز است. همچنین، در روشی دیگر میتوانید ازطریق جستوجو در Control Panel ابزار کاربردی تسک منیجر را باز کنید. اکنون که روشهای بازکردن تسک منیجر را بررسی کردیم، نوبت به آن رسیده است که ببینیم تسک منیجر چه کاربردهایی دارد.
کاربردهای تسک منیجر
هنگامی که کاربران با مشکلی روبرو میشوند و برنامهها بهطور ناگهانی متوقف میشوند، تسک منیجر ابزاری است که بیشترین تعامل کاربران با آن را تجربه میکنند. براساس راهنماییهای مختلف، کاربران از تسک منیجر برای پایان دادن به برنامهها و فرآیندهای درحال اجرا استفاده میکنند.
اگرچه این قابلیت به عنوان یکی از کاربردهای مهم تسک منیجر واقعا مطرح است و با استفاده از آن میتوان به راحتی هر برنامهای را در ویندوز ببندید، اما تسک منیجر تنها برای این منظور استفاده نمیشود. بیایید اجزای آن را مورد بررسی قرار دهیم.
بعد از بازکردن تسک منیجر در ویندوز ۱۰ و ویندوز ۸، احتمالاً صفحهای مشابه تصویر زیر نمایش داده میشود و فقط لیستی از برنامههای درحال اجرا را مشاهده خواهید کرد. برای نمایش گزینههای بیشتر و بهرهبرداری کامل از امکانات این ابزار، روی “More Details” در پایین صفحه کلیک کنید.
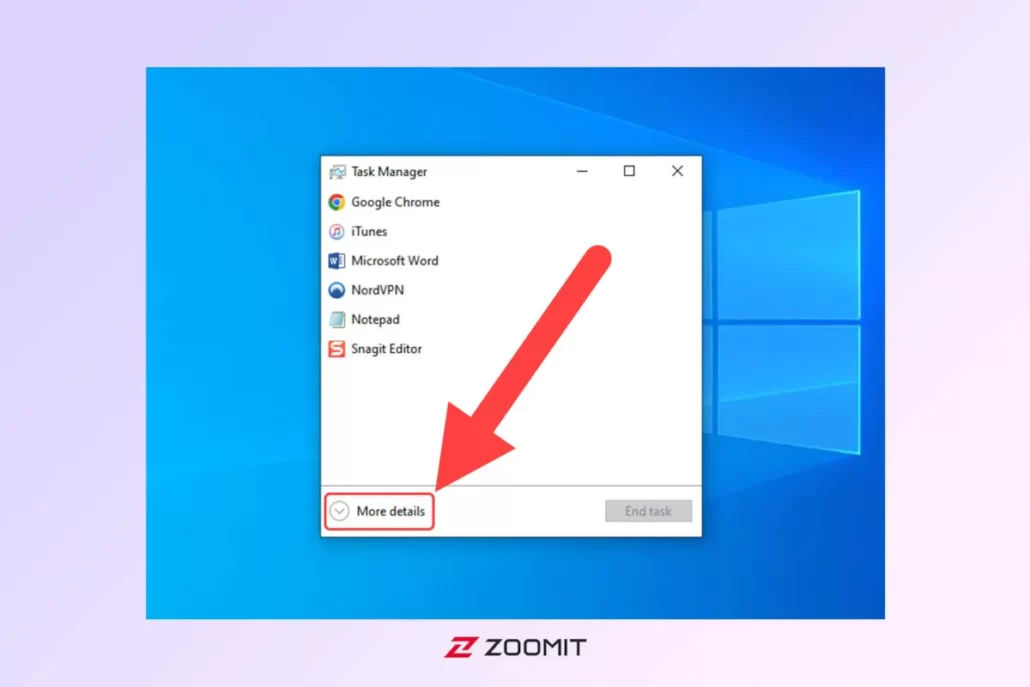
با کلیک روی آن، صفحهی بزرگتر با گزینهها و قابلیتهای بیشتری بهنمایش درخواهد آمد. اطلاعات مهمی از وضعیت ویندوز و برنامههای در حال اجرا مشاهده میکنید که شامل پردازشهای پسزمینه و وضعیت عملکرد و تاریخچهی برنامهها میشود.
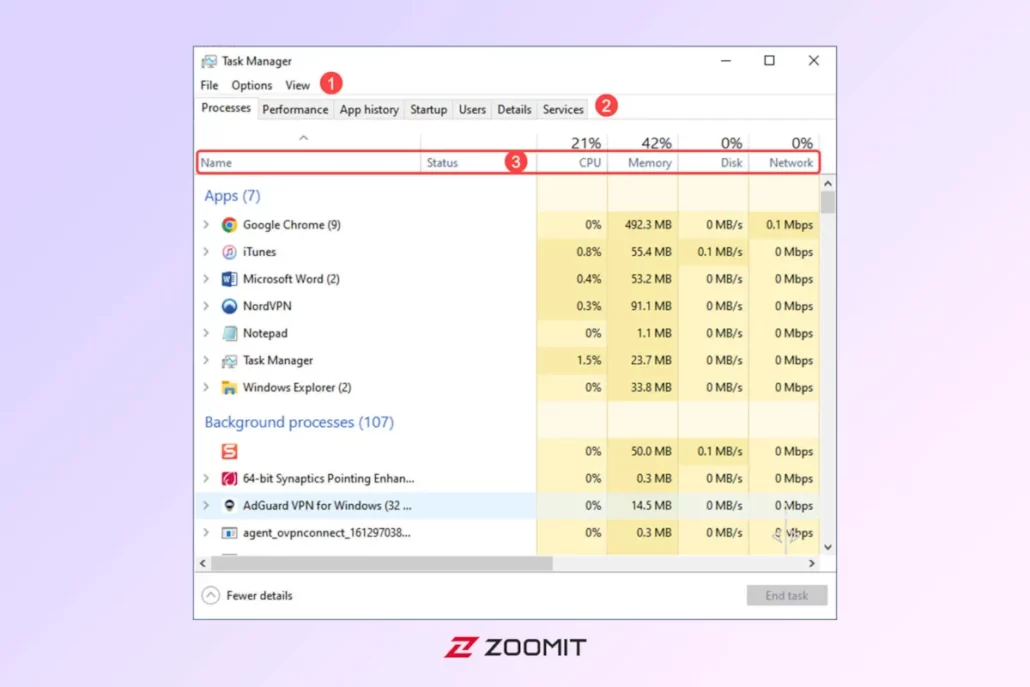
نوار منو بالای صفحه (شمارهی ۱) امکان مدیریت در تسک منیجر را فراهم میکند. در نوار شماره ۲، سربرگهای مختلف قرار دارند که درادامه بهصورت جزئی آنها را بررسی خواهیم کرد و ردیف نام هر ستون (شماره ۳) از Name گرفته تا Status و سایر منابع سختافزاری درگیر در اجرای برنامهها را شامل میشود. با کلیک روی هرکدام از این نوارها، میتوانید ترتیب نمایش برنامهها و سرویسها و بهطورکلی پردازشها را تغییر دهید.
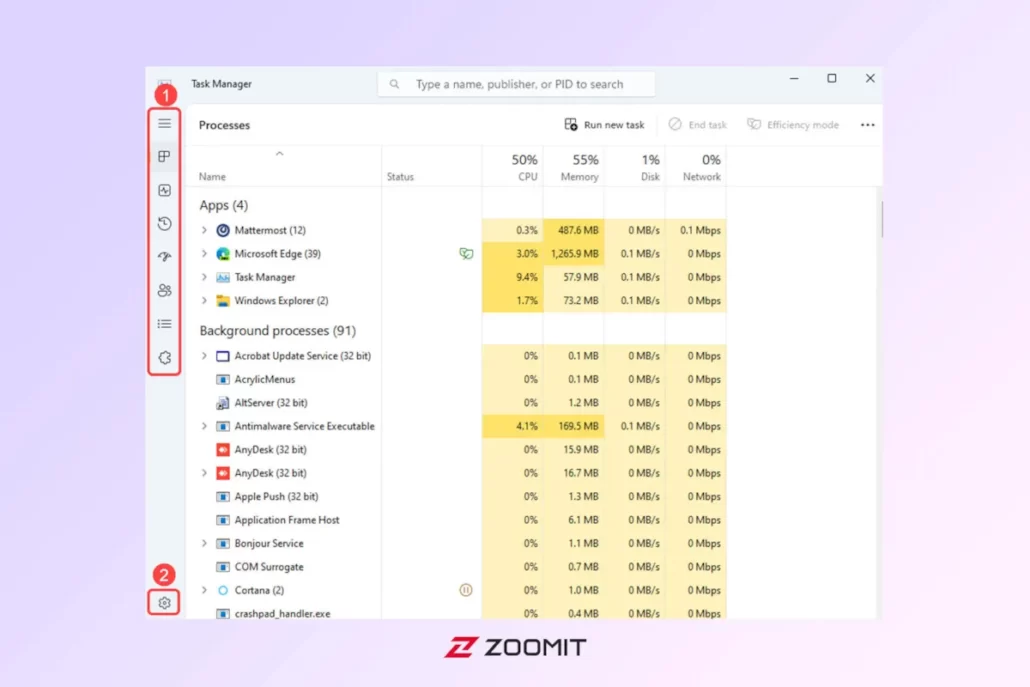
گفتنی است که تسک منیجر در نسخهی 22H2 ویندوز ۱۱ نیز تفاوتهایی دارد و بهجای قرارگرفتن سربرگها در نوار بالایی صفحه، میتوانید در منو سمت چپ آنها را پیدا کنید. علاوهبراین در گوشهی پایین سمت چپ، دکمهای برای تنظیمات تسک منیجر (Settings) طراحی شده است که در آن میتوانید نمایش ابزار تسک منیجر را تغییر دهید. این دکمه کاربرد Options در نوار منو تسک منیجر ویندوز ۱۰ و ۸ را دارد.
سربرگ پردازش (Processes)
با ورود به بخش پردازش تسک منیجر، به تمام فرآیندهای در حال اجرا دسترسی کامل خواهید داشت و قادر خواهید بود تغییرات لحظهای در برنامهها را مشاهده کنید. این بخش شامل چند بخش است، از جمله برنامهها (Apps)، پردازشهای پسزمینه (Background processes) و پردازشهای ویندوز (Windows processes) که هر یک حاوی برنامهها و پردازشهای مختلفی هستند.
در بالای صفحه، سه گزینهی “File”، “Options” و “View” قرار دارند، هرکدام از این گزینهها دارای زیرمنوی خود هستند. به عنوان مثال، با کلیک بر روی “File”، دو گزینه “Exit” و “Run new task” را مشاهده خواهید کرد.
با انتخاب گزینه “Exit”، طبیعتاً از برنامه تسک منیجر خارج میشوید و با انتخاب گزینه “Run new task”، یک پنجره جدید باز میشود که در آن میتوانید نام برنامهی جدیدی که میخواهید اجرا شود را وارد کنید، سپس با کلیک بر روی دکمه “OK” برنامه اجرا خواهد شد.
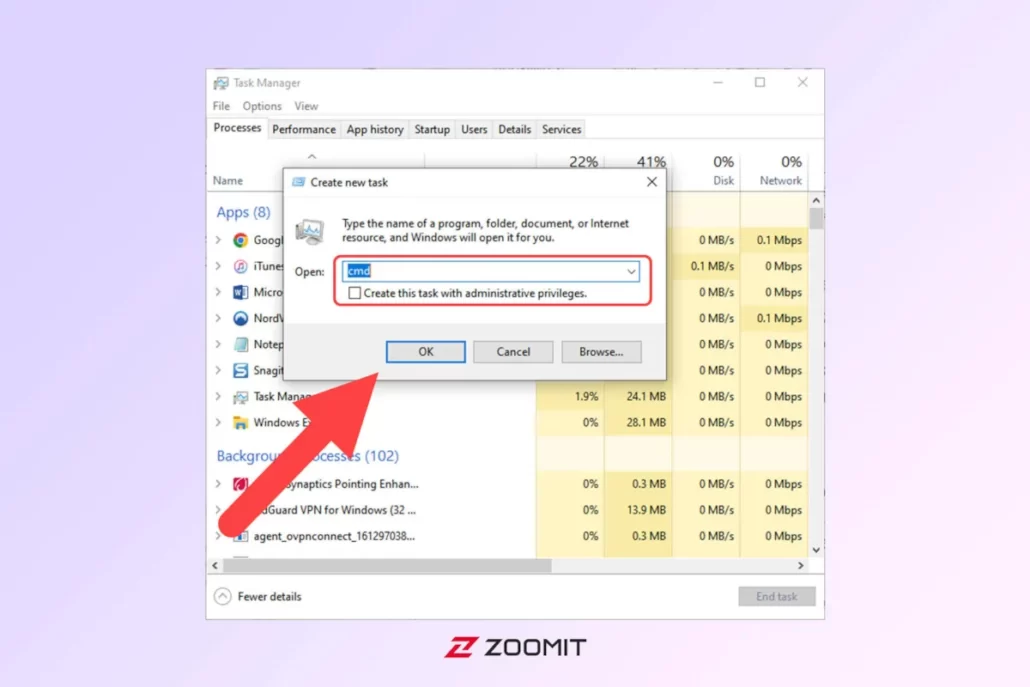
با فعالکردن تیک گزینهی قابلمشاهده در زیر کادری که نام برنامه را وارد کردهاید، امکان اجرای برنامه در حالت Administrative فراهم میشود. مهمترین کاربرد این سربرگ برای بیشتر کاربران، پایاندادن به پردازش مربوط به برنامههایی است که در یک مرحله متوقف شدهاند و نمیتوانند فرایند درخواستشده را تکمیل کنند.
برای مثال، اگر برنامهی Command Prompt را بهعنوان برنامهای در نظر بگیریم که حین انجام فرایندی متوقف شده است و اصطلاحاً واکنشی نشان نمیدهد و در حالت Non-responsive است، مراحل زیر را طی کنید:
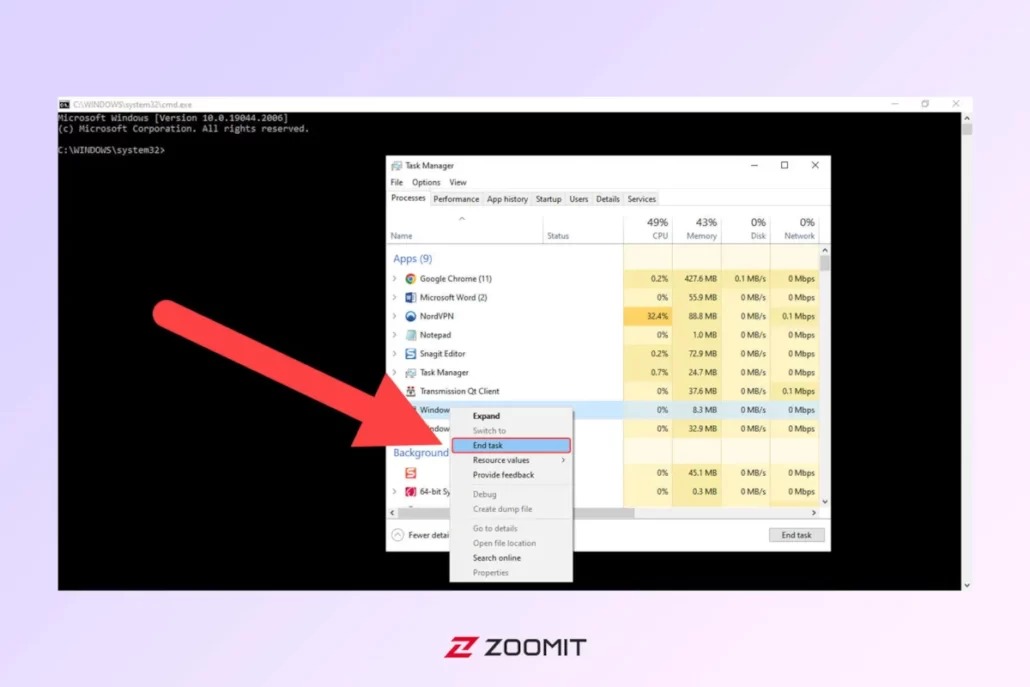
روی برنامهی مدنظر کلیکراست کنید و از منو بازشده روی End Task بزنید تا برنامه بهطورکامل بسته شود. البته بهخاطر بسپارید که اگر فایل در حال اجرا ذخیره نشده باشد، ممکن است تغییرات اِعمالشده از بین برود.
برای مثال، فرض کنید در حال ویرایش عکس با فوتوشاپ هستید و در همین لحظه برنامه از اجرا بازمیماند و واکنشی نشان نمیدهد و درنهایت، مجبور میشوید برنامه را ازطریق تسک منیجر متوقف کنید. بنابراین، احتمال ازدستدادن تغییرات اِعمالشده و ذخیرهنشده وجود دارد.
سربرگ عملکرد (Performance)
سربرگ عملکرد بخشی از تسک منیجر است که اطلاعات جزئی درباره وضعیت منابع سختافزاری لپتاپ یا کامپیوتر ویندوزی شما ارائه میدهد؛ اما چه اطلاعاتی میتوان از این گزارشهای وضعیت لحظهای بهدست آورد؟
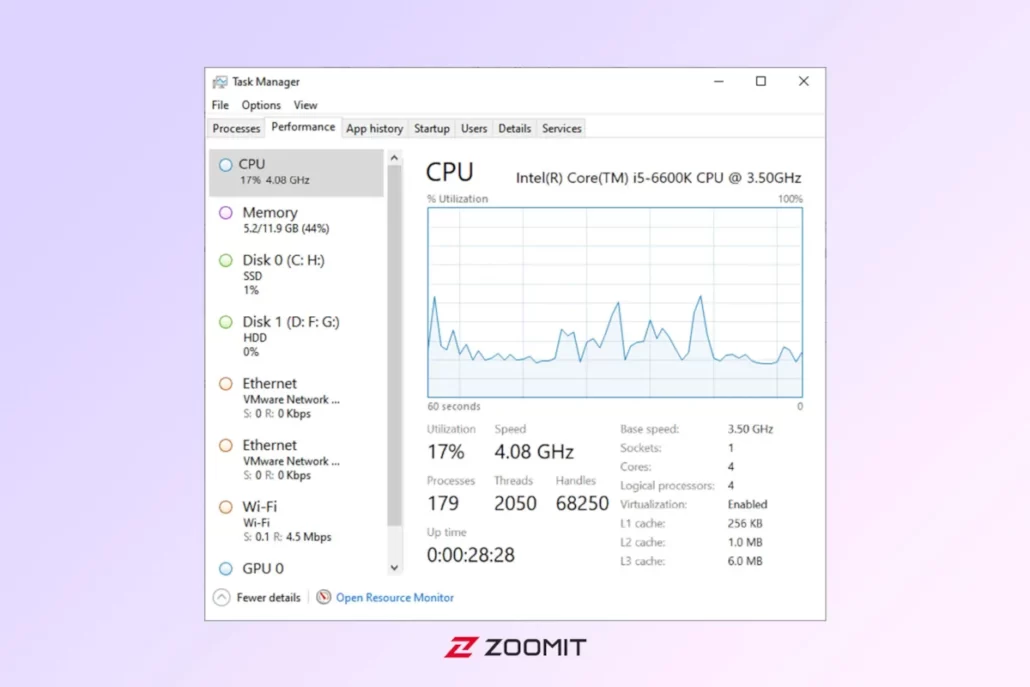
Utilization: نموداری که مجموع بهرهبرداری لحظهای از پردازنده را نشان میدهد.
Processes: تعداد تمام پردازشهای در حال انجام سیستم را نشان میدهد. طبق تصویر، سیستم در حال انجام ۱۷۹ پردازش است.
Up Time: مدتزمانی را نشان میدهد که کامپیوتر از آخرین ریاستارت راهاندازی شده است. طبق تصویر، سیستم ۲۸ دقیقه و ۲۸ ثانیه است که راهاندازی شده است.
Speed: سرعتی را نمایش میدهد که کامپیوتر درحالحاضر با آن کار میکند.
Threads: ترد کوچکترین واحد پردازشی است که در هر سیستمعامل میتواند انجام شود؛ بنابراین، در این قسمت تعداد تردهای در حال اجرا روی کامپیوتر شخصی در لحظه نشان داده میشوند.
Handles: هندل اساساً نشانگری است که به منبعی اشاره میکند که برنامه میتواند بعداً به آن دسترسی پیدا کند. طبق تصویر ۶۸٬۲۵۰ هندل مختلف وجود دارد.
سرعت پایه (Base Speed): همانطورکه از نامش پیدا است، سرعت پایهی پردازنده را نشان میدهد. درواقع، این ستون مشخصات فنی پردازنده را بهطورخلاصه نمایش میدهد.
Cores: هر هستهی واحد پردازشی در تراشه پردازندهی مرکزی (CPU) است. زمانی پردازندههای مرکزی فقط یک هسته داشتند؛ اما امروزه تعداد هستههای CPU در برخی مدلهای به ۳۲ هسته یا بیشتر میرسد.
Logical Processors: اگر پردازنده سیستم قابلیت هایپرتردینگ داشته باشد، هر هستهی پردازنده به دو یا چند هستهی مجازی تقسیم میشود. درواقع، میزان آن محصولی از هستههای فیزیکی و تعداد تردها است.
Virtualization: قابلیت مجازیسازی به شما امکان میدهد تا یک واحد پردازشی را به چندین واحد پردازشی مجازی مجزا تقسیم کنید تا بهکمک آن مشغول راهاندازی ماشین مجازی شوید. در این سربرگ، از منو سمت چپ میتوانید روی Memory بزنید و مشخصات و وضعیت حافظه رم را بررسی کنید یا روی Disk بزنید و اطلاعات و وضعیت دقیقتر حافظه یا حافظههای ذخیرهسازی نصبشده روی سیستم خود را مشاهده کنید. همچنین، امکان بررسی کارت شبکه و کارت گرافیک وجود دارد و با بررسی جزئیات آنها میتوانید متوجه شوید که نصب درایورها بهدرستی انجام شده است یا خیر.
سربرگ App History
برگهی تاریخچه برنامهها گزارشی از وضعیت بهرهبرداری از منابع بهوسیلهی برنامههای سیستمی حساب کاربری فعلی ارائه میکند. در بالای صفحه، تاریخ روز گزارش نشان داده میشود و در زیر آن، گزینهای برای حذف گزارش قرار دارد که گزارش موجود را با آن میتوانید حذف کنید.
سربرگ Startup
در برگهی Startup، فهرستی از برنامههایی تهیه شده است که بهطورخودکار با روشنشدن سیستم و بارگذاری ویندوز اجرا میشوند. علاوهبراین، میتوانید اطلاعتی از منتشرکننده برنامه بهدست آورید. در ستون وضعیت (Status) این امکان وجود دارد که اگر راهاندازی خودکار برنامهای ضروری نیست، با کلیکراست روی آن و انتخاب گزینهی Disable آن را غیرفعال کنید تا با روشنشدن سیستم اجرا نشود. همچنین، اگر برنامهای در حالت Disable باشد و بخواهید با راهاندازی سیستم اجرا شود، در منو میتوانید روی Enable کلیکراست کنید و وضعیت آن را تغییر دهید.
سربرگ Users
در این برگه، حسابهای کاربری فعال روی ویندوز را میتوان مدیریت و بررسی کرد. برای مثال، با کلیک روی نام هر حساب کاربری گزارش لحظهای از پردازشهای در حال اجرا روی آنها میتوانید دریافت کنید و در نوار بالا میزان مصرف منابع حافظه رم، پردازنده، حافظه و شبکه را بهتفکیک بررسی کنید. علاوهبراین، اگر سطح دسترسی حساب کاربری شما admin باشد، حسابهای کاربری ناخواسته را با کلیکراست روی آنها میتوانید Disconnect کنید.
سربرگ Details
این برگه نمای کلی از تمام فرایندهایی ارائه میکند که در کامپیوتر انجام میشود. عملاً این برگه تفاوت زیادی با برگهی پردازش اول ندارد؛ اما در اینجا پردازشها بدون دستهبندی خاصی نشان داده میشوند. در این بخش نیز، میتوانید پردازش برنامهها را متوقف کنید.
سربرگ Services
بهطورکلی، Windows Services برنامههای سیستمی هستند که در پسزمینه اجرا میشوند و اجرای روان کامپیوتر را تضمین میکنند. در این سربرگ، میتوانید سرویسهای مختلف را مدیریت کنید. برای مثال، گاهی اوقات برخی سرویسها دچار مشکل میشوند و همین امر موجب اختلال در کارایی ویندوز خواهد شد؛ بنابراین با رجوع به این برگه، میتوانید سرویس مدنظر را اجرا یا متوقف یا حتی راهاندازی مجدد کنید.
برای دسترسی به گزینههای گفتهشده، روی سرویس مدنظر کلیکراست و از منو بازشده طبق نیاز یکی را انتخاب کنید. فراموش نکنید که اگر دانشی در این زمینه ندارید، بهتر است خیلی سربهسر سرویسها نگذارید.
جمع بندی
تسک منیجر ویندوز یک ابزار کاربردی است که به شما در شناسایی و حل مشکلات سیستمی کمک میکند و میتواند در مواقع بحرانی راهگشا باشد. وقتی ویندوز به طور کلی دچار توقف و هنگ میشود، با دسترسی به تسک منیجر میتوانید برنامهای که عامل ایجاد مشکل است را به طور کلی ببندید تا اختلال و هنگ سیستم برطرف شود.
باید به یاد داشت که در استفاده از ابزار تسک منیجر، مراقب پردازشهای سیستمی باشید و هر آنچه به نظرتان غیرضروری میآید را متوقف نکنید. تسک منیجر قادر است هر پردازشی را از کار بیندازد؛ بنابراین در استفاده از آن، دانش و شناخت کافی را داشته باشید تا تصمیمهای صحیح و منطقی بگیرید.
منبع : زومیت

