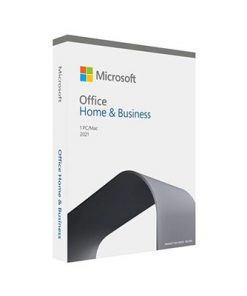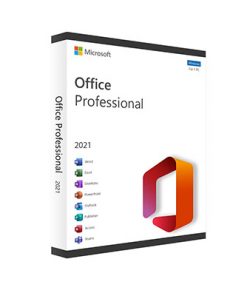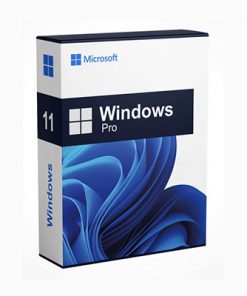اگر فضای دیسک شما کم شده است، راهکاری مناسب برای بازیابی فضای درایو، حذف فایلهای موقت ویندوز 11 است.
با حذفکردن فایلهای موقت که ویندوز به آنها احتیاجی ندارد، میتوانید به آزادشدن حافظه ذخیرهسازی کامپیوتر خود کمک کنید. چهبسا ممکن است همین فایلها فضای ذخیرهسازی را اشغال کرده باشند؛ چراکه گاهی این فایلهای موقت ممکن است تا دهها گیگ از این فضا را اِشغال کنند. اگر فضای ذخیرهسازی کامپیوتر شما روبهاتمام است، در ویندوز 11 چند راه برای حذف فایلهای موقتی که فضای درایو اصلی را اشغال میکنند، وجود دارد.
مایکروسافت را اورجینال استفاده کنید ، لایسنس ویندوز 11 اورجینال
فایلهای موقت آن دسته از فایلهایی هستند که سیستم و برنامهها بهطورموقت روی دستگاه ذخیره میکنند. برای مثال، هنگام نصب برنامهها محتویات پکیج فشردهشده برنامه معمولاً در این بخش استخراج میشود و پس از نصب دیگر کاربردی ندارد. بنابراین، وجود آنها برای عملکرد عادی چندان اهمیت ندارد. در ویندوز، بخشهای مختلف سیستمعامل و برنامهها فایلهای موقت زیادی را تولید میکنند. فایلهای باقیمانده پس از نصب نسخه جدید ویندوز، گزارشهای آپدیت، گزارشهای خطا و… ازجملهی این فایلهای موقت هستند.
وجود فایلهای موقت معمولاً هیچ مشکلی ایجاد نمیکند؛ بااینحال، با گذشت زمان آنها میتوانند فضای زیادی را اِشغال کنند؛ بههمیندلیل، حافظهی کامپیوتر پر میشود یا سیستم نمیتواند به نسخهی جدید ارتقا یابد. اگر ویندوز 11 دارید، برای حذف ایمن فایلهای موقت بهمنظور آزادکردن فضا، چند روش با استفاده از برنامهی Settings، ابزار Disk Cleanup ،Storage Sense و چند روش ساده دیگر وجود دارد. در این مطلب، با روشهای حذف فایلهای موقت در ویندوز 11 بیشتر آشنا میشوید.
حذف فایلهای موقت ازطریق برنامهی تنظیمات ویندوز 11
- Settings را باز و روی System کلیک کنید.
- در سمت راست، روی Storage کلیک کنید.
- در بخش Local Disk، روی تنظیمات Temporary files کلیک کنید.
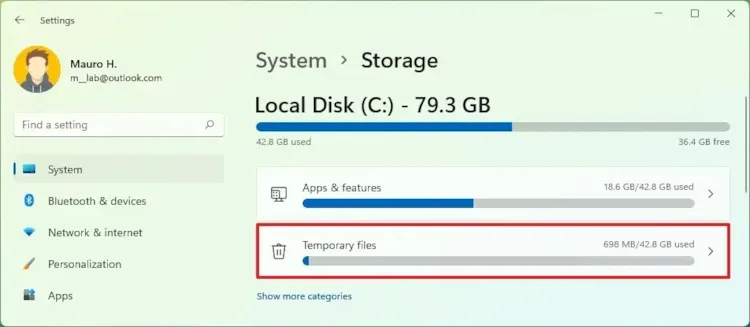
- از قسمت پایین، فایلهایی را انتخاب کنید که میخواهید حذف شوند.
توجه: در این قسمت، پوشه Downloads هم وجود دارد؛ بنابراین، اگر اطلاعات مهمی را در این پوشه نگهداری میکنید، آن را انتخاب نکنید.
- روی دکمهی Remove files کلیک کنید.
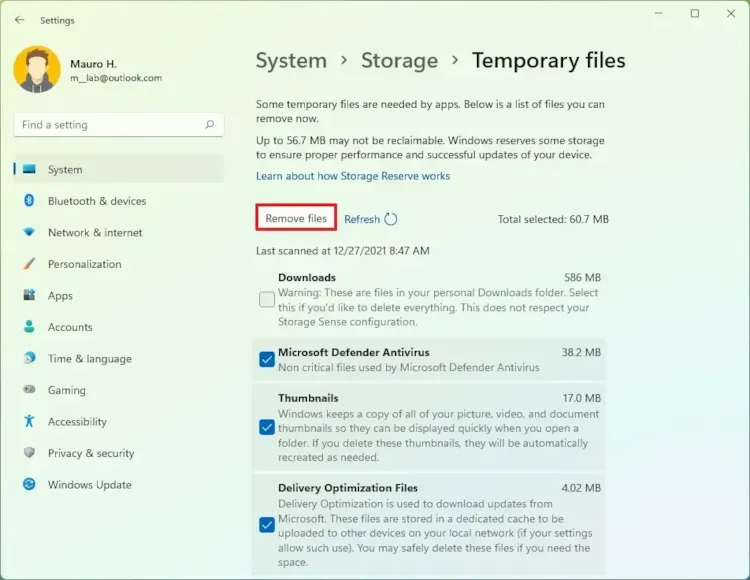
پس از تکمیل مراحل، این فایلهای ناخواسته از کامپیوتر شما حذف و فضا برای فایلهای مهمتر آزاد میشود.
حذف فایلهای موقت با Disk Cleanup
Disk Cleanup نیز یکی از ابزارهای قدیمی ویندوز برای پاکسازی و حذف فایلهای موقت است که همچنان در ویندوز 11 میتوان از آن استفاده کرد.
خرید لایسنس ویندوز 10 اورجینال
- کادر جستوجوی ویندوز 11 را در نواروظیفه باز و Disk Cleanup را در آن تایپ کنید.
- در نتایج جستوجو، روی Disk Clean-up کلیک کنید تا باز شود.
- دکمهی Clean up system files را فشار دهید.
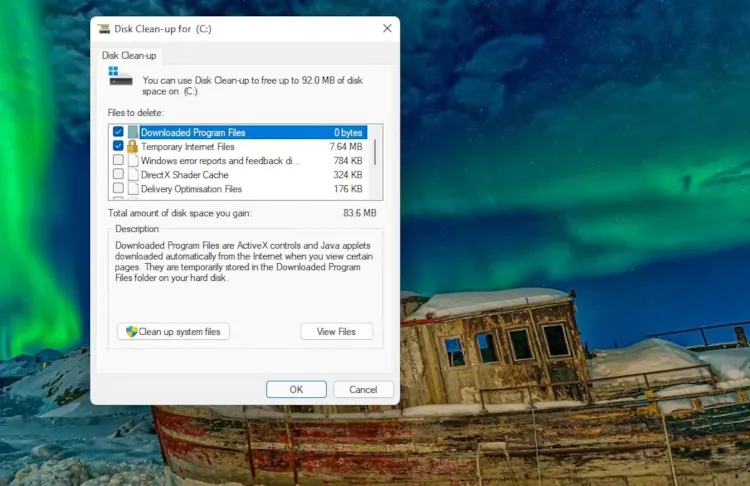
- فایلهای Temporary Files و Temporary Internet Files و Windows Update Clean-up را انتخاب کنید. درصورت نیاز، میتوانید تمام گزینهها را انتخاب کنید.
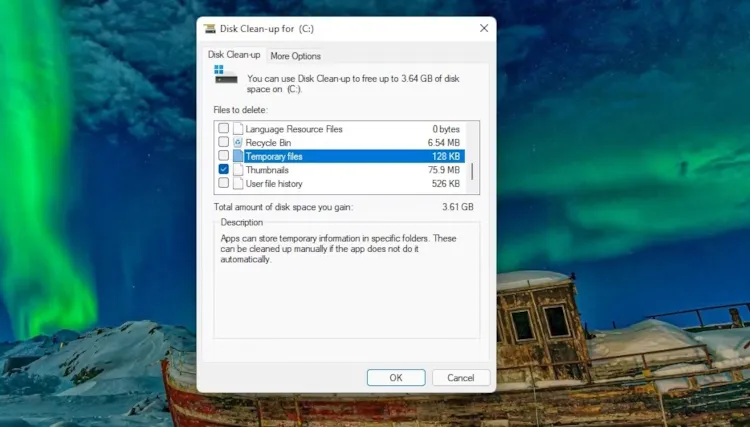
- روی دکمهی OK کلیک کنید.
- گزینهی Delete Files را انتخاب کنید.
حذف خودکار فایلهای موقت با Storage Sense
- در Settings، روی System کلیک کنید.
- در سمت راست، روی Storage کلیک کنید.
- در بخش Storage Management، روی تنظیمات Storage Sense کلیک کنید.
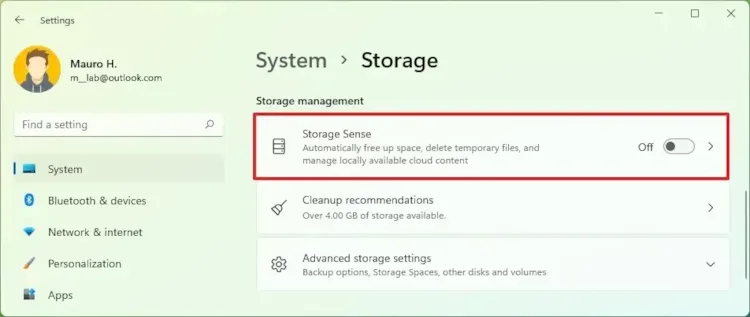
- گزینهی Keep Windows running smooth with automatically clean up temporary system and app files را علامت بزنید.
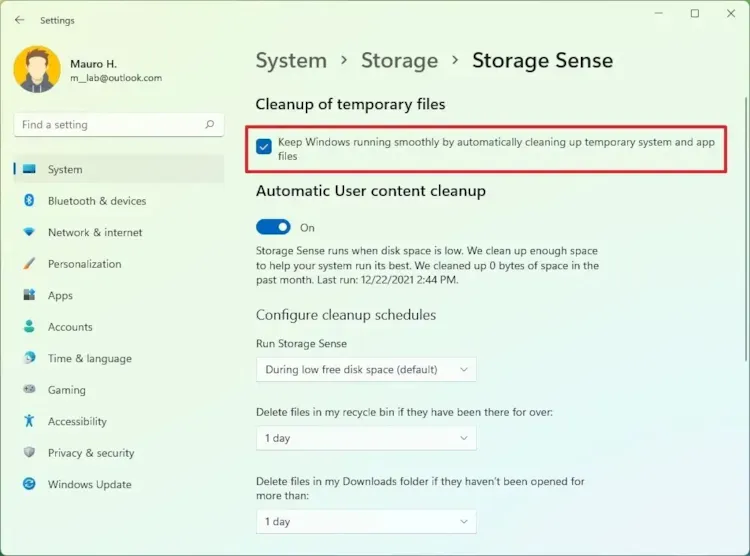
- گزینهی Automatic User Cleanup content را روشن کنید.
- روی منو کشویی Run Storage Sense کلیک کنید تا پاکسازی خودکار ویندوز را برای حذف فایلهای موقت زمانبندی کنید. در اینجا، با انتخاب گزینهی During low free disk space میتوانید تعیین کنید که فقط در زمانهایی ویندوز فایلهای موقت را پاک کند که با کمبود فضای ذخیرهسازی مواجه هستید. درصورت تمایل، میتوانید بهصورت روزانه، ۱۴ روزه، یکماهه و ۶۰ روزه این کار را زمانبندی کنید.
پاککردن فایلهای موقت با کامند پرامپت
خط فرمان ویندوز دستورهای مفید زیادی دارد. یکی از آنها هم حذف فایلهای موجود در دایرکتوری TEMP است که مهمترین مکان ذخیره این نوع از فایلها است.
- Win + S را فشار دهید و سپس cmd را در کادر متن جستوجوی بازشده تایپ کنید.
- روی Command Prompt در نتایج جستوجو کلیکراست کنید و گزینهی Run as administrator را انتخاب کنید.
- دستور زیر را تایپ کنید و اینتر را فشار دهید:
del /q/f/s %TEMP%\* 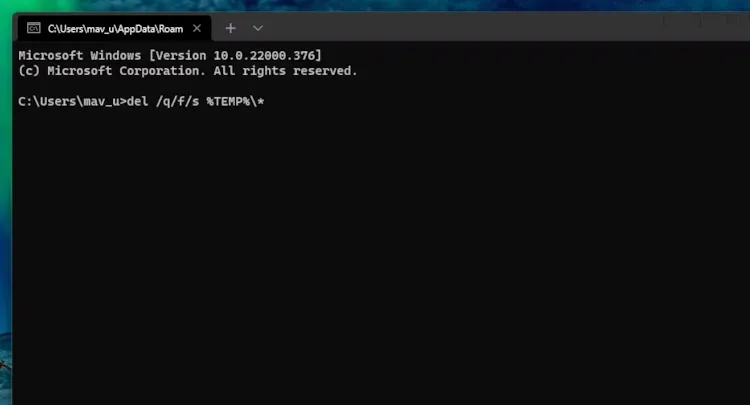
حذف فایلهای موقت با فایل بچ
فایلهای بچ مجموعهای از دستورها را برای اجرا در خود جای میدهند. از این فایلها میتوانید برای انجام بسیاری از کارها، ازجمله پاککردن فایلهای موقت استفاده کنید. برای تنظیم فایل بچ برای حذف دادههای موقت، این مراحل را دنبال کنید:
- برنامه Notepad را باز کنید.
- سپس کد زیر را با کلید میانبر Ctrl + C کپی کنید و با فشاردادن میانبر صفحهکلید Ctrl + V آن کد را در Notepad قرار دهید:
rd %temp% /s /q
md %temp%- گزینهی File را انتخاب و روی Save as در منو کلیک کنید.
- در منو کشویی Save as type، گزینهی All files را انتخاب کنید.
- Delete Temporary Data.bat را در کادر File name وارد کنید.
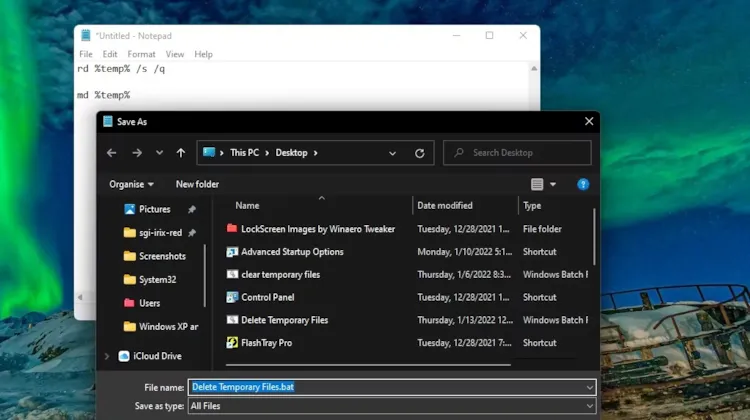
- فایل را روی دسکتاپ ذخیره و روی گزینه Save کلیک کنید.
- اکنون میتوانید روی فایل بچ Delete Temporary Data کلیک کنید تا در مواقع لازم، فایلهای موقت پاک شوند.
همچنین، این فایل بچ را میتوانید به بخش startup اضافه کنید تا هربار هنگام بوتشدن ویندوز، بهطورخودکار اجرا شود. برای انجام این کار، فایل را بهصورت زیر در پوشه startup کپی کنید:
- روی Delete Temporary Data batch file در دسکتاپ راستکلیک و گزینهی Copy را انتخاب کنید.
- Run را اجرا کنید (کلید میانبر Windows + R).
- مسیر زیر را در کادر Open تایپ و روی گزینهی OK کلیک کنید:
%appdata%\microsoft\windows\start menu\programs\startup\- سپس کلید میانبر Ctrl + V را فشار دهید تا فایل بچ در پوشهی start-up قرار بگیرد.
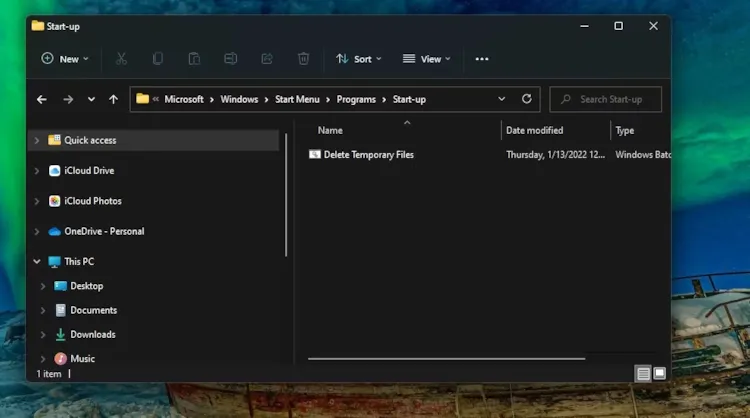
حذف دستی فایلهای موقت
پوشهی Temp یکی از محلهای ذخیره فایلهای موقت است. شما میتوانید بهصورت دستی دادههای این پوشه را ازطریق فایل اکسپلورر پاک کنید.
- Run را با Win + R بالا بیاورید.
- %Temp% را در Run تایپ و روی دکمهی OK کلیک کنید.
- کلید میانبر Ctrl + A را فشار دهید تا تمام محتوای داخل پوشهی Temp انتخاب شود.
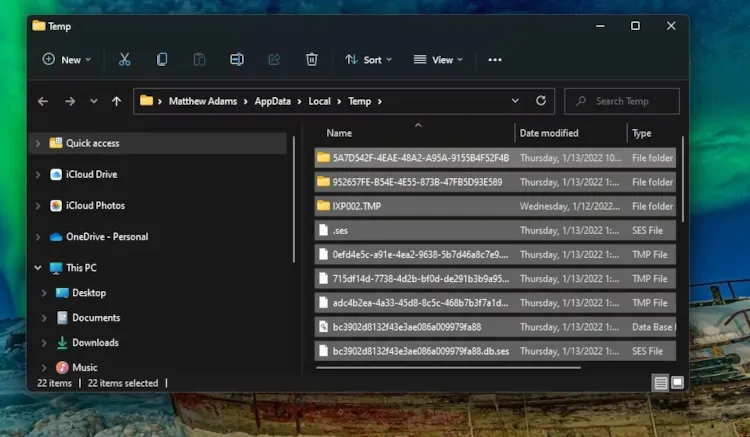
- روی دکمهی Delete در نوار فرمان کلیک کنید.
- درصورتیکه کادر محاورهای ظاهر شد و اعلام کرد «این عمل نمیتواند انجام شود؛ زیرا فایلی موقت در حال استفاده است»، گزینهی Do this for all current items را در آن کادر انتخاب و روی دکمهی Skip کلیک کنید.
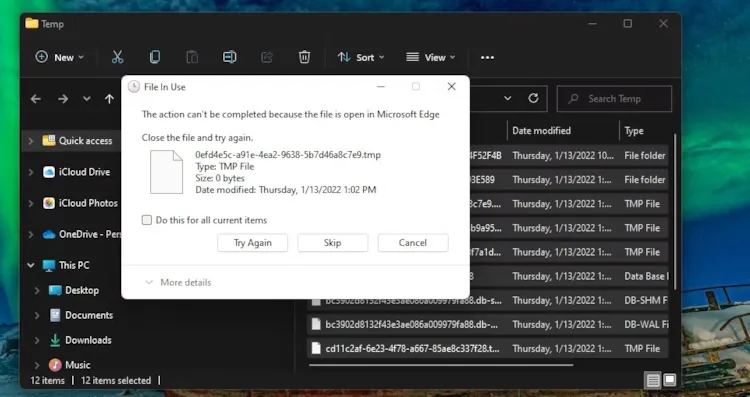
- فایلهای موقتی که با این روش پاک میکنید، به سطل زباله میروند. برای پاککردن سطل، روی آیکون دسکتاپ آن دو بار کلیک و سپس گزینهی Empty Recycle Bin را انتخاب کنید.
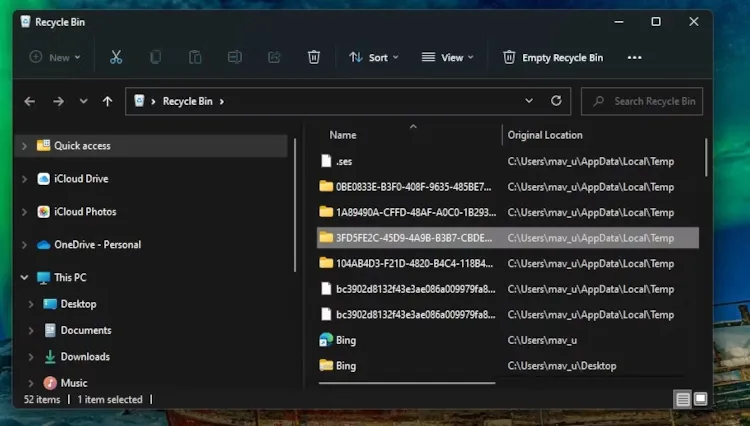
امیدوارم مقاله حذف فایلهای موقت در ویندوز 11 برای شما مفید و کاربردی بوده باشد
منبع : زومیت
لایسنس ویندوز اورجینال
-
محصول تخفیف خورده
 لایسنس آفیس 2021 هوم بیزینس مکقیمت اصلی: 6,200,000 تومان بود.4,000,000 تومانقیمت فعلی: 4,000,000 تومان.
لایسنس آفیس 2021 هوم بیزینس مکقیمت اصلی: 6,200,000 تومان بود.4,000,000 تومانقیمت فعلی: 4,000,000 تومان. -
محصول تخفیف خورده
 خرید لایسنس آفیس 2021 پرو پلاس اورجینال498,000 تومان
خرید لایسنس آفیس 2021 پرو پلاس اورجینال498,000 تومان -
محصول تخفیف خورده
 خرید لایسنس ویندوز 11 پرو اورجینال279,000 تومان
خرید لایسنس ویندوز 11 پرو اورجینال279,000 تومان -
محصول تخفیف خورده
 خرید لایسنس ویندوز 10 پرو اورجینال با ارزانترین قیمت279,000 تومان
خرید لایسنس ویندوز 10 پرو اورجینال با ارزانترین قیمت279,000 تومان