در اینجا نحوه مخفی کردن فایلهای حساس در ویندوز 11 را بررسی میکنیم. ممکن است برای حفظ حریم خصوصی خود، به دنبال روشی برای پنهان کردن فایلهای شخصی خود باشید. برای مثال، ممکن است عکسها، اسناد و یا ویدیوهایی داشته باشید که تمایل دارید به کسی جز خودتان به آن دسترسی نداشته باشد. در این صورت، مخفی کردن آنها به شما کمک میکند تا حفظ حریم شخصی خود را بهبود بخشید.
برای مخفی کردن فایلهای شخصی خود در ویندوز 11، میتوانید از ابزارهای مختلفی مانند File Explorer یا ترمینال PowerShell استفاده کنید. در اینجا، بهترین روشهای مخفی کردن فایل در ویندوز 11 را برایتان توضیح دادهایم. برای اطلاعات بیشتر، این مقاله را مطالعه کنید.
آموزش مخفی کردن فایل ها و پوشه ها در ویندوز 11
مخفی کردن فایلها و پوشهها در ویندوز 11 ممکن است کار سختی به نظر برسد. اما خوشبختانه، با کمک تنظیمات داخلی فایل اکسپلورر یا با اجرای چند دستور ساده در PowerShell این کار بسیار ساده است.
1- مخفی کردن فایل ها و پوشه ها از طریق فایل اکسپلورر
- فایل اکسپلورر را باز کنید. به فایل یا پوشهای که میخواهید مخفی کنید بروید، روی آن کلیک راست کرده و گزینه Properties را انتخاب کنید.
- در زیر تب General، کادر Hidden را علامت زده و روی OK کلیک کنید.

- وقتی پیام تأیید ظاهر شد، گزینه Apply changes to this folder, subfolders and files را انتخاب کنید تا پوشه و محتوای آن مخفی شود.
- برای تایید روی OK کلیک کنید.
- از آنجایی که ویندوز بهطور پیشفرض موارد مخفی را نشان نمیدهد، پوشه و محتویات از دید پنهان میشوند.
اگر گزینه نمایش فایلهای مخفی را فعال کرده باشید، هر فایل یا پوشهای که مخفی کرده باشید، فقط خاکستری میشود و همچنان قابل مشاهده خواهد بود. برای خاموش کردن نمایش موارد مخفی: - روی دکمه View از نوار ابزار فایل اکسپلورر کلیک کرده و Show > Hidden items را انتخاب کنید و تیک کنار آن را بردارید.

2. مخفی کردن فایل ها و پوشه ها با powershell
همچنین میتوانید از PowerShell برای مخفی کردن فایل ها و پوشه ها در ویندوز 11 استفاده کنید. مخفی کردن یک فایل یا پوشه فقط به اجرای چند دستور نیاز دارد. بنابراین اگر ترجیح میدهید از ترمینال جدیدتر ویندوز استفاده کنید، میتوانید از دستورات زیر پیروی کنید.
- کلید Windows را فشار دهید یا روی دکمه استارت کلیک کنید.
- PowerShell را جستجو کنید و Run as Administrator را از ستون سمت راست انتخاب کنید.
- هنگامی که PowerShell راهاندازی شد، دستورات زیر را به ترتیب اجرا کنید و بعد از هر کدام اینتر بزنید. توجه داشته باشید که بهجای path to folder باید مسیر واقعی پوشه یا فایل در سیستم را قرار دهید.
FILE=Get-Item ”path to folder” -Force$
”FILE.Attributes=”Hidden$- دستور بالا پوشه را مخفی می کند. اگر می خواهید محتوای پوشه را نیز مخفی کنید، دستور زیر را اجرا کنید:
Get-ChildItem -path “path to folder” -Recurse -Force | foreach {$_.attributes = "Hidden"}اگر نمیتوانید پوشه را از طریق PowerShell پنهان کنید، مطمئن شوید که Controlled Folder Access در Windows Security غیرفعال است. همچنین، به یاد داشته باشید که ترمینال پس از اجرای کد هیچ پیام تأییدی را نشان نمیدهد. برای اطلاع از اینکه فایل به درستی مخفی شده است، باید خودتان آن را بررسی کنید.
آموزش نحوه مخفی کردن پوشه از نتایج جستجو در ویندوز 11
میتوانید فایلها و پوشهها را از جستجوی ویندوز مخفی کنید تا از نمایش موارد ناخواسته در نتایج جستجوی محلی جلوگیری شود. شما میتوانید به یکی از دو روشی که در ادامه آنها را توضیح میدهیم، به این هدف برسید.
۱. تغییر تنظیمات ویندوز
سادهترین و سریعترین راه برای جلوگیری از ظاهر شدن هر فایل یا پوشهای در نتایج جستجو، تغییر تنظیمات حریم خصوصی در تنظیمات ویندوز است. برای مخفی کردن پوشه از نتایج جستجو در ویندوز 11 به این روش، مراحل زیر را دنبال کنید:
- Win + I را فشار دهید تا پنجره تنظیمات ویندوز باز شود.
- Privacy & Security را از پنجره سمت چپ انتخاب کنید و روی Searching Windows در سمت راست پنجره کلیک کنید.
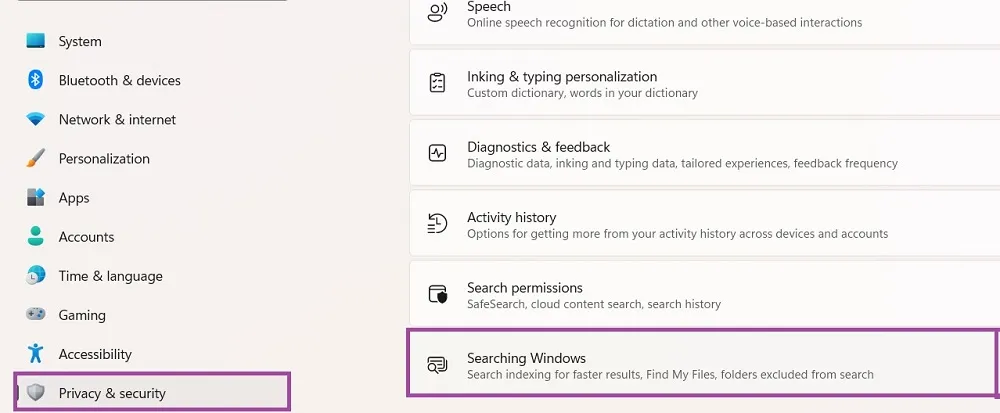
- به بخش Exclude folders from the enhanced search بروید و دکمه Add an excluded folder را انتخاب کنید.
- پوشهای را که میخواهید مخفی کنید، انتخاب کرده و روی دکمه Select Folder کلیک کنید.
- اکنون میتوانید پنجره تنظیمات را ببندید. پس از این فایل یا پوشهی انتخاب شده در نتایج جستجو ظاهر نمیشود.
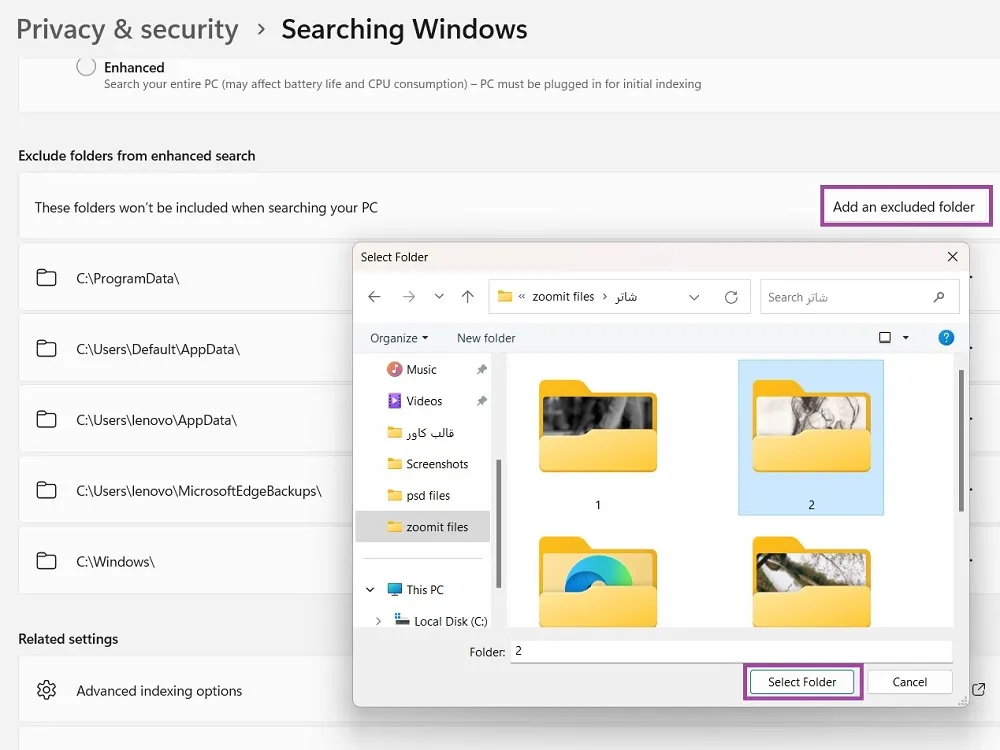
2. تغییر Indexing Options
ایندکس کردن در جستجوی ویندوز، با ایجاد پایگاه دادهای از فایلها، یافتن موارد را در سیستم آسانتر میکند؛ زیرا ویندوز برای جستجوی یک فایل مجبور نیست در تمام اجزای سیستم عامل جستجو کند.
اگر میخواهید انواع خاصی از فایلها(مثلاً همه فایلهای WebP) را از ظاهر شدن در نتایج جستجو پنهان کنید، بهترین راه برای انجام این کار تغییر Indexing options است. در ادامه نحوه انجام این کار آمده است:
- Indexing options را در نوار جستجوی نوار وظیفه تایپ کنید و روی Open کلیک کنید.
- بر روی دکمه Advanced کلیک کنید.
- به تب File Types بروید و به دنبال نوع فایلی که میخواهید مخفی کنید، بگردید.
- تیک کادر مربوط به آن را بردارید و روی OK کلیک کنید.
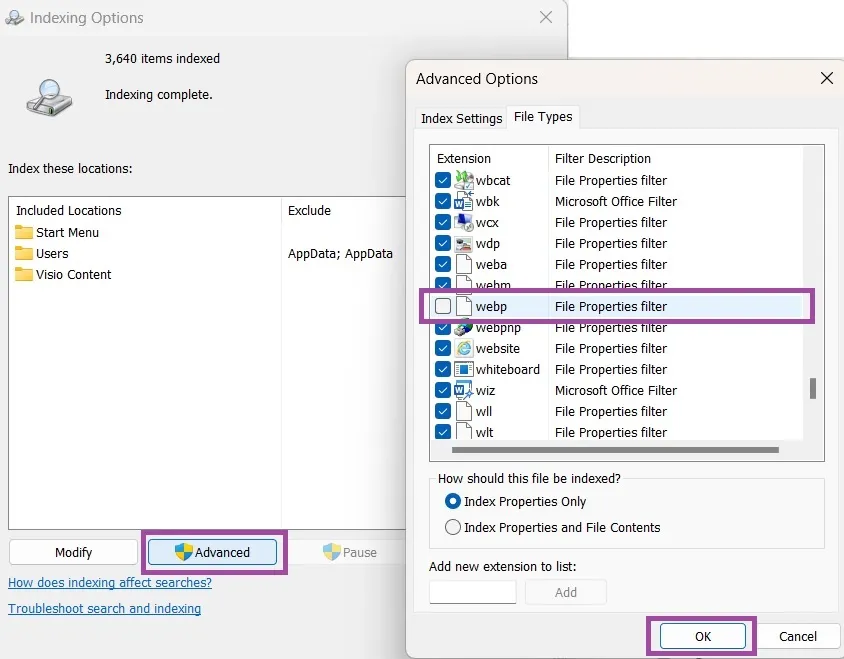
منبع : زومیت

